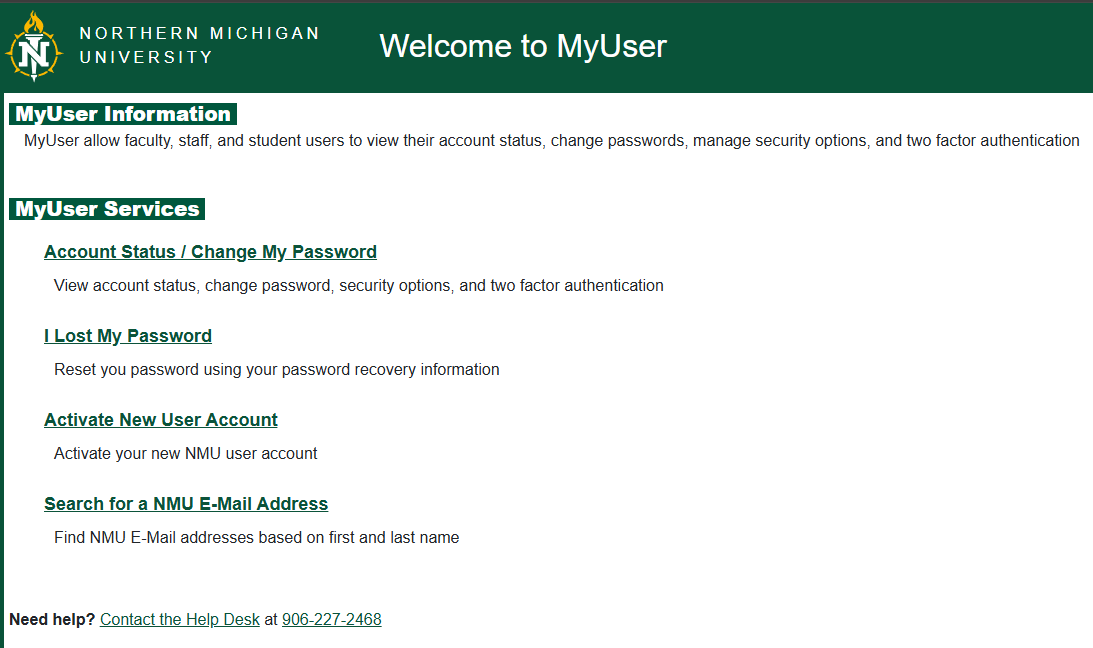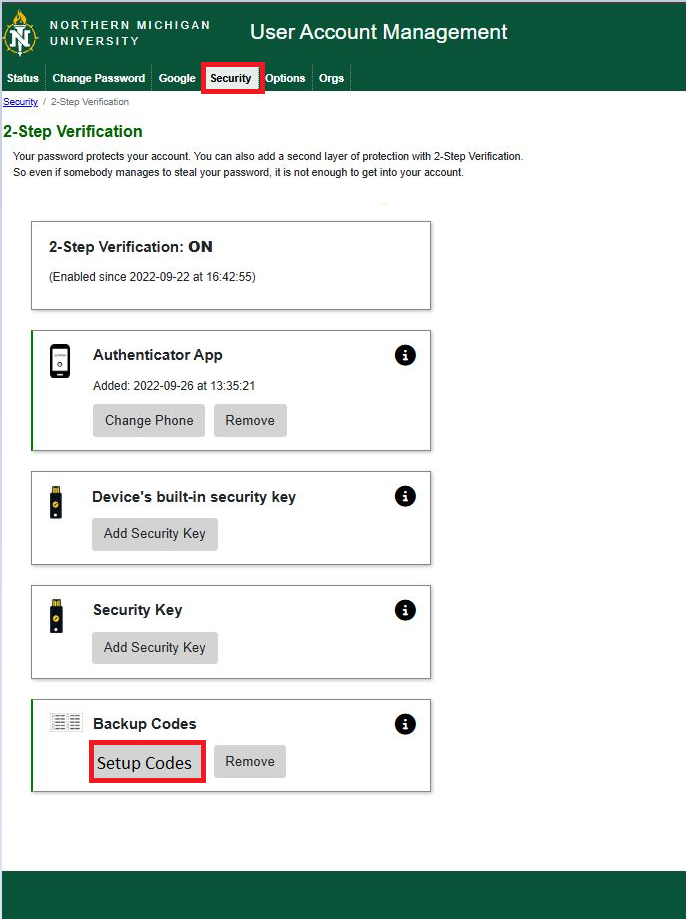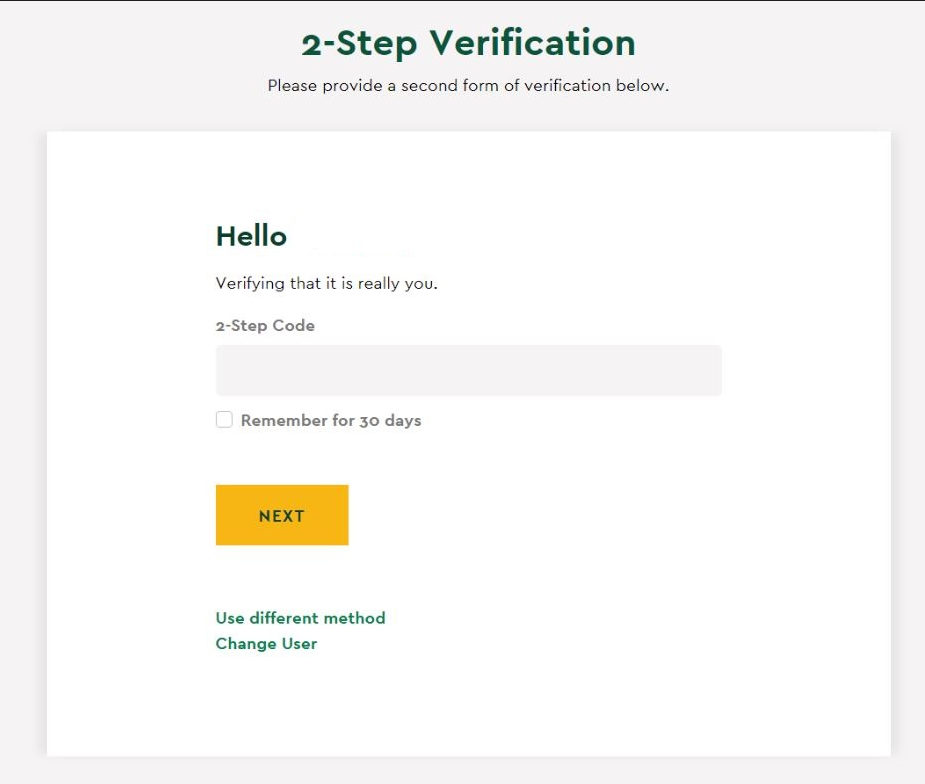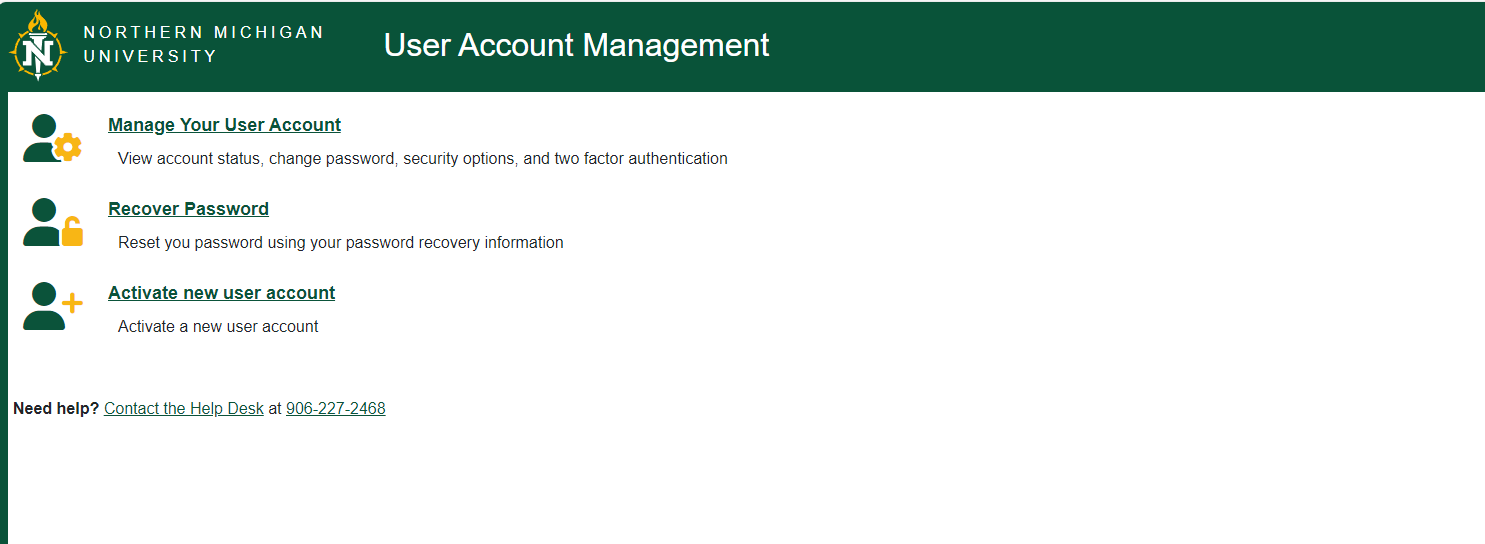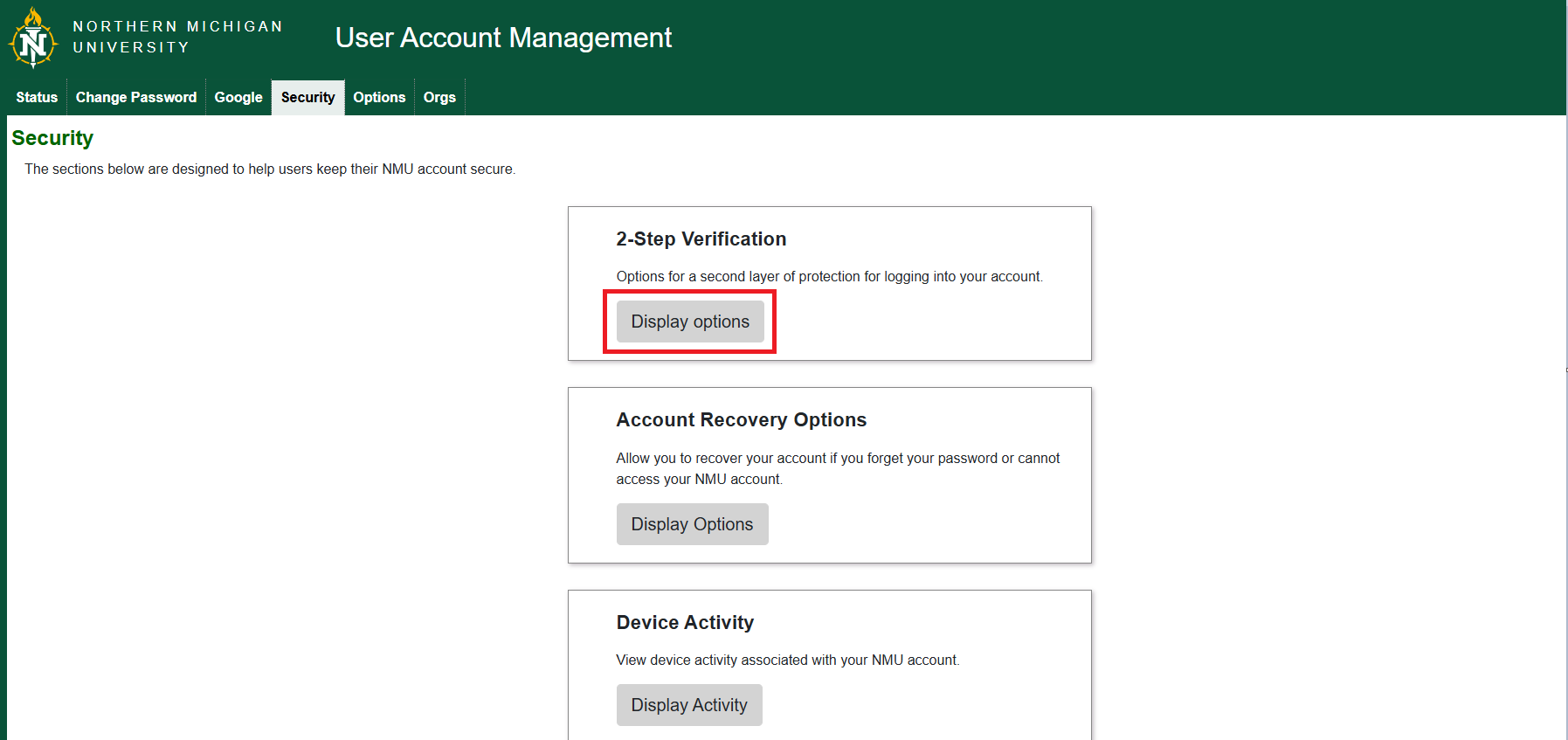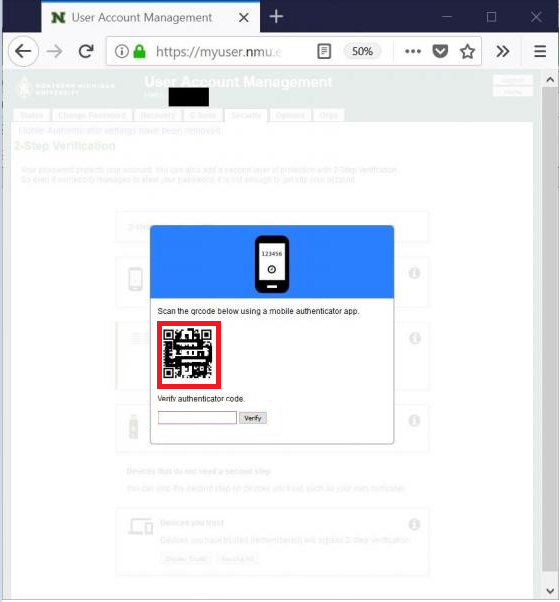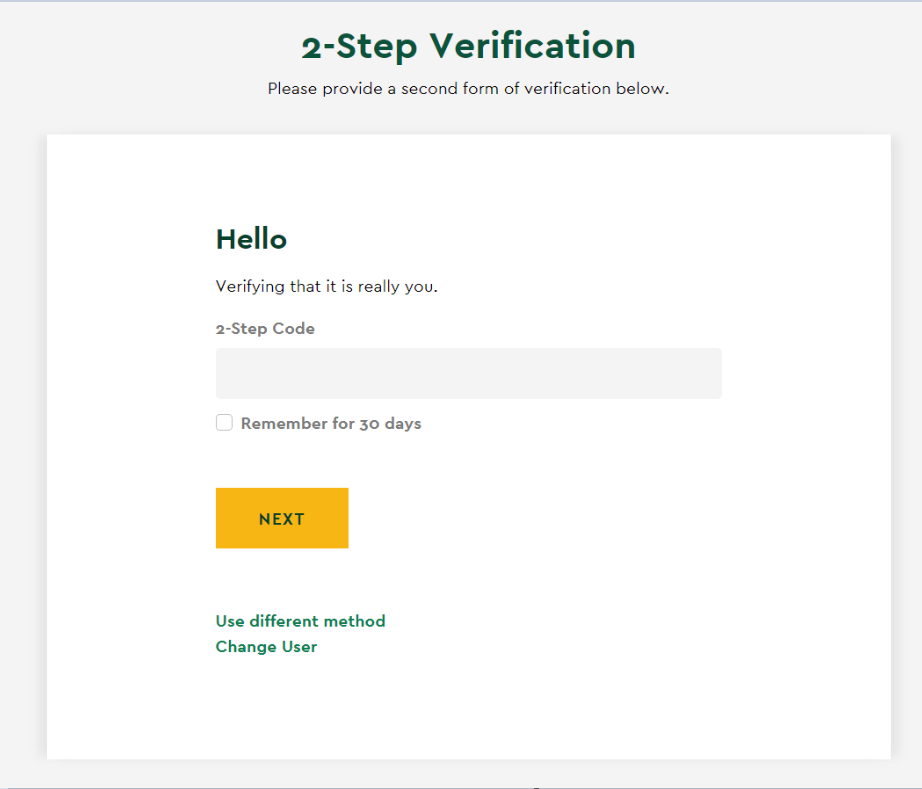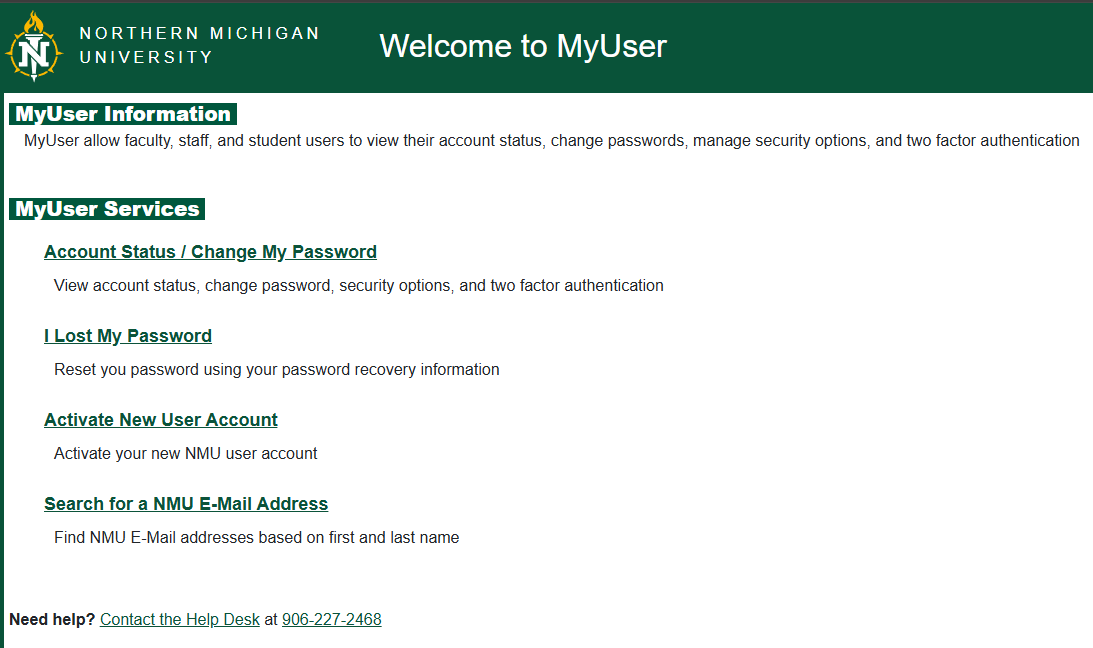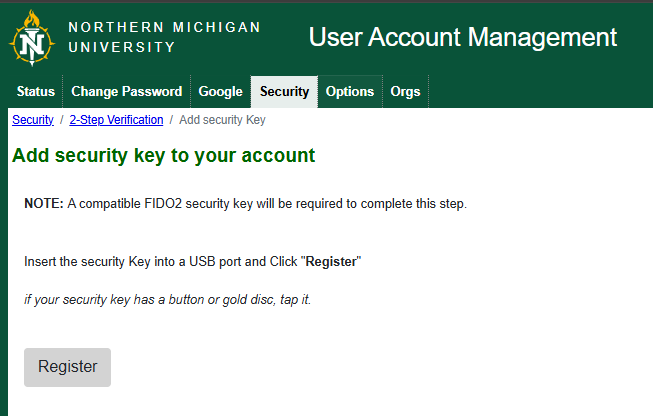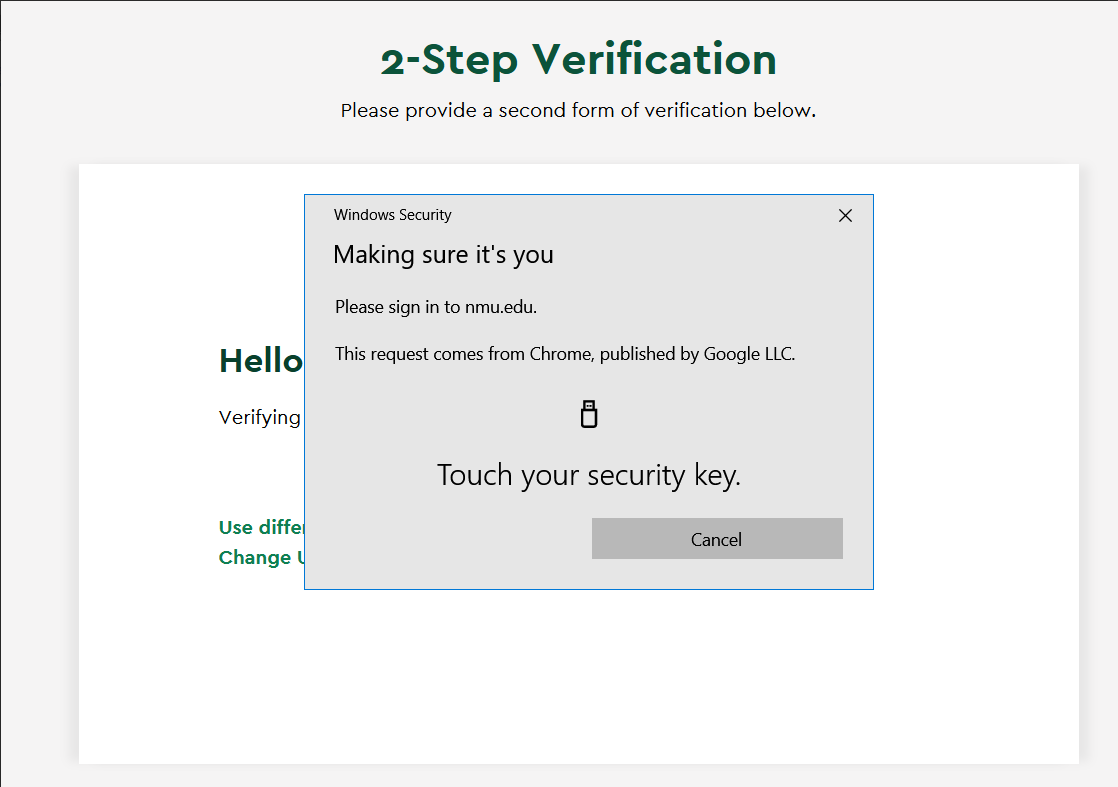Term, Contingent, and Adjunct Faculty Network ID Information
Documentation
When is the NMU User ID created?
The NMU Network User ID is created once the appropriate employment documentation is entered into the Human Resources system, but no more than 30 days prior to the effective date of employment.
What happens when the Term, Contingent, or Adjunct contract expires?
The NMU Network User ID becomes “expired” on the employment end date. The “expired” status lasts for one year. During this window, the individual can receive/send email; and can access MyNMU (including payroll information), MyUser network account information, and EduCat.
The individual cannot register devices on the network and does not have access to network services such as VPN. Any previously registered devices are automatically de-registered.
What happens to an “expired” account after one year?
After one year, an expired account becomes “disabled.” A disabled account has no network access, cannot receive/send email, and cannot register devices on the network.
Does the Network User ID stay active if the person is teaching next semester?
If the individual receives a subsequent teaching assignment, a new contract will be processed. The new contract takes effect only after the new employment agreement has been approved, signed by Academic Affairs, signed by the prospective employee, and entered into the Human Resources system. To ensure continuation of network access, the employment agreement must be completed prior to the end date of the person’s current employment agreement.
If a term, contingent, or adjunct faculty member employed in Winter semester receives a completely processed employment contract for the following Fall semester prior to the employment end date of the Winter semester, network access will be extended over the summer and to the next employment end date.
What happens when a faculty member on a term, contingent or adjunct appointment resigns or is terminated from NMU?
The NMU Network User ID becomes “expired” on the employment end date unless a determination is made to set the account immediately to “disabled” status. The “expired” status lasts for thirty (30) days. During this 30-day window, the individual can receive/send email; and can access MyNMU (including payroll information), MyUser network account information, and EduCat.
The individual cannot register devices on the network and does not have access to network services such as VPN. Any previously registered devices are automatically de-registered.
What happens if an account is locked (e.g. password expired, spam activity, password recovery errors, password reset)?
The employee can access account information using MyUser to find out the reason for the lock. In most circumstances the user can take appropriate action and unlock the account.
What happens if an employee has his/her account disabled?
If an NMU Network User ID and account are disabled due to a violation of the Acceptable Use Policy, the employee must work with the appropriate supervisor(s) and/or Human Resources to resolve the situation.
Where can a person get additional help regarding computing resources?
Contact the NMU Computing HelpDesk at 906-227-2468 or visit the HelpDesk in the Learning Resources Center.
Notes: Individuals with Personal Services contracts are not considered to be NMU employees.
Spouses are not eligible for network User ID and services.