Documentation
NMU offers a mobile application to aid in viewing web-based services such as Educat, NMU Directory, and checking grades. The app is currently released for IOS and Android Platforms.

App Features
Grades
Schedule
Events
Campus Alerts
Educat
Directory
Courses
Campus Map
Athletics
Ebill
Alumni
Grades
Selecting "Grades" will prompt for a UserID and password (your NMU login information). When signed on, users can view past terms up to the most recently completed semester. Selecting a semester will show you the final grade you recieved in those courses shown.

Schedule
The schedule feature allows the user to see their past or current course schedule. This page will list the days and times the class runs. Choose a semester to see the schedules.


Events
By tapping on "Events", you will be shown a page with a list of events from NMU's Master Calendar. These events are updated regularly. Tapping on one of the events will open the mobile device's in-app browser to www.nmu.edu/calendar, showing a detailed page about the event.

Campus Alerts
Campus Alerts displays NMU Emergency Broadcast System alerts. With an alert present, the app's background will tint red and will display a status from the NMU Communications Channel. This is not use for snow days, but school emergencies.
Educat
This function opens the device's in-app browser and prompts for your Educat login information.

Directory
Opening the directory allows the user to search for students and staff at NMU. The search function searches by last name.

Courses
This menu lists all the programs and classes offered at NMU from 2004 to present. You can search by term by selecting  in the upper right corner or by searching for subjects in the search box. Once a course is selected, course information, credits, meeting times, course description, and prerequisites are listed.
in the upper right corner or by searching for subjects in the search box. Once a course is selected, course information, credits, meeting times, course description, and prerequisites are listed.


Campus Map
Opening the Campus Map displays a satellite image of Northern Michigan University's campus with balloon labels over the buidings. If you tap on a balloon it will give the name and description of its location.

Athletics
The Athletics page displays the sports programs at NMU. Tapping on one fo the sports will link to Northern's altletics web page. Here you can view scores, schedules, and recaps.

Ebill
The Ebill feature on NMU Mobile directs the user to ebill.nmu.edu through the in-app browser. From here the user can check his or her balance and make payments. See ebill.nmu.edu for more information.
Alumni
This section will display the NMU Alumni Association home page. From here the user can donate to NMU, update his or her home address, stay up to date with Alumni events, find past classmates, and contact the association. Tapping on any of these features will open the in-app browser. More information can be found at www.nmu.edu/alumniassociation.








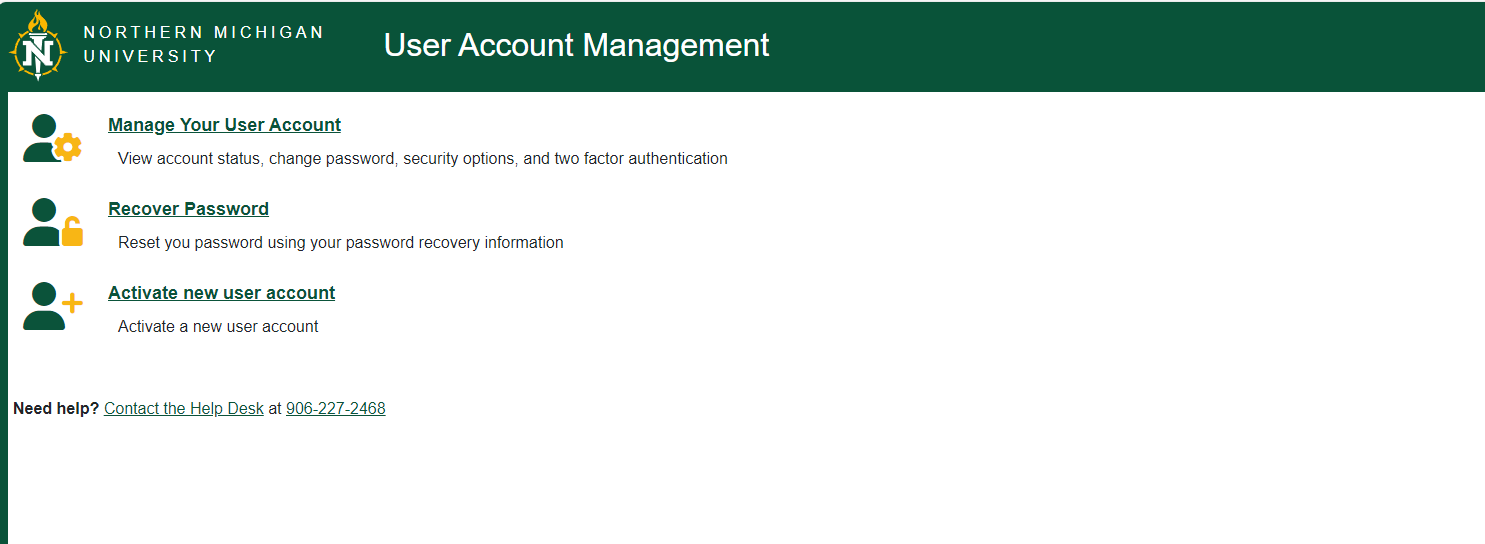
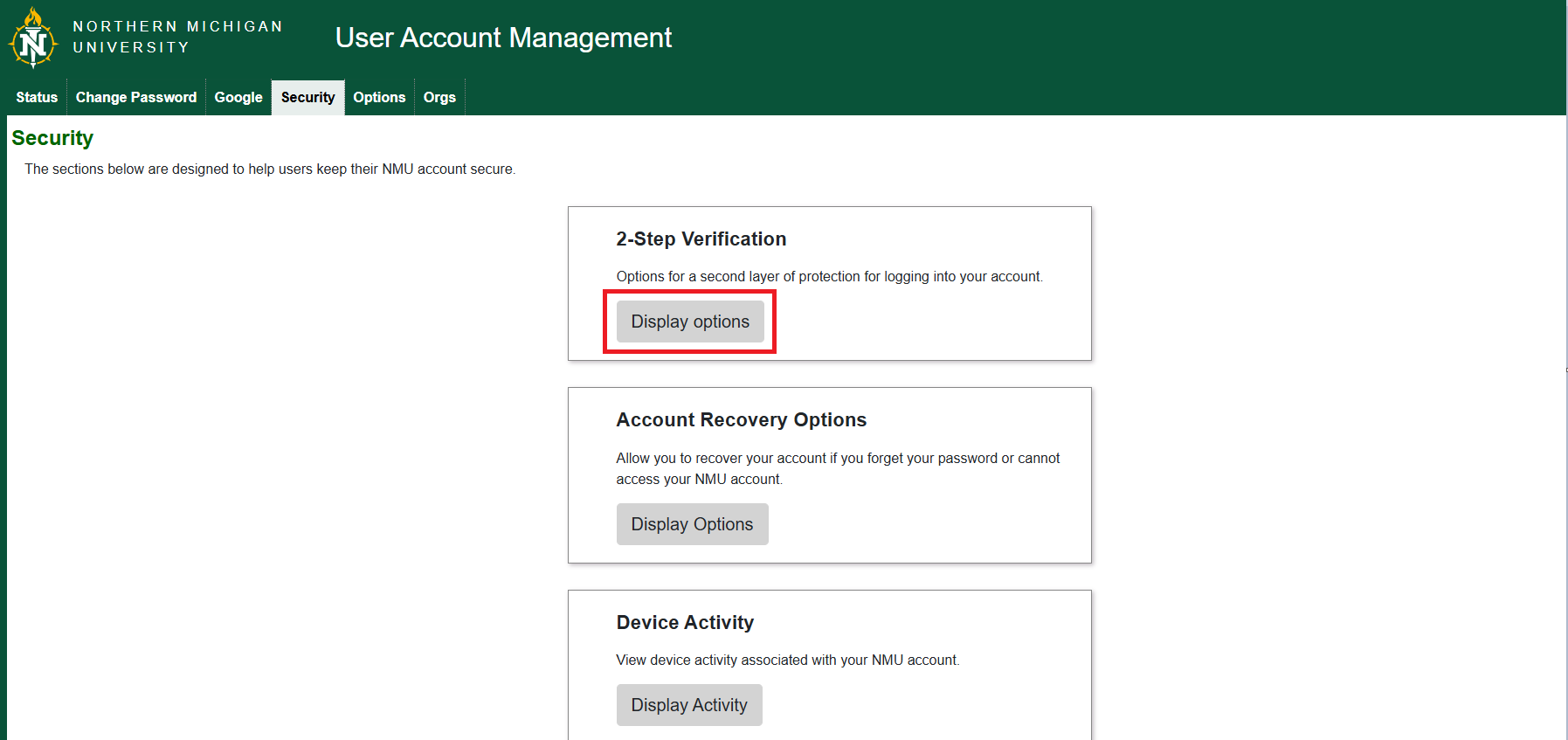

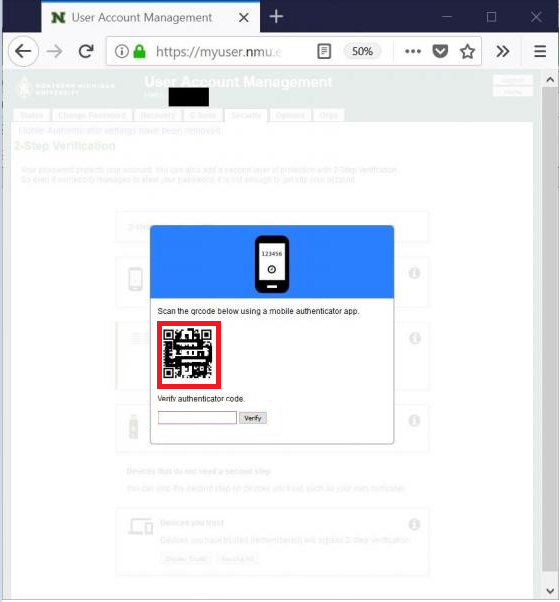


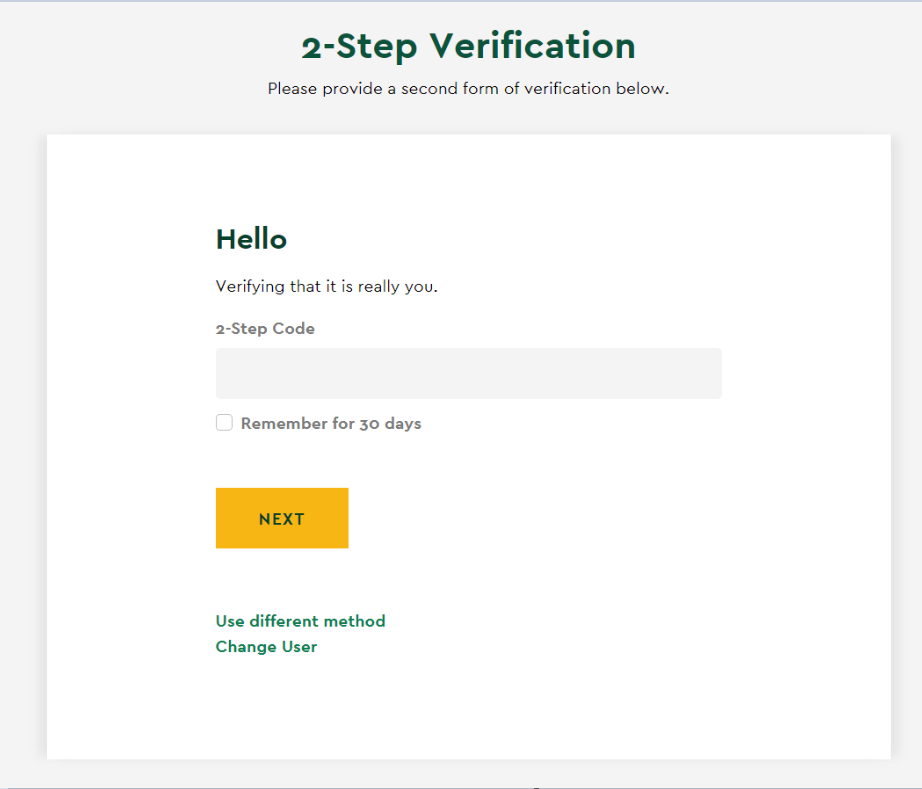

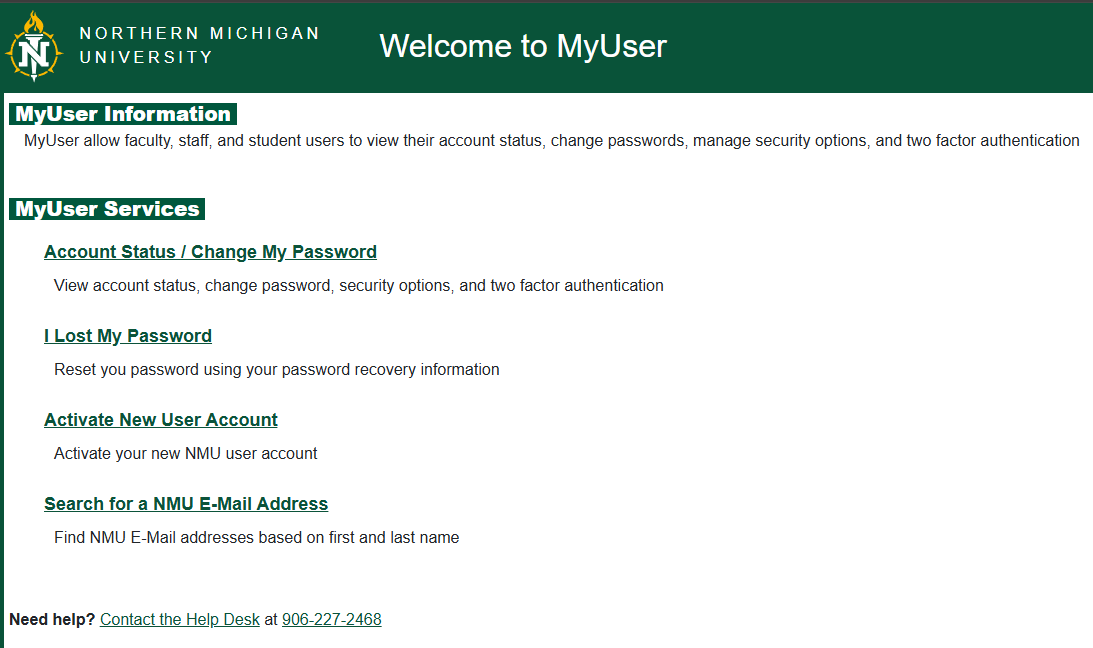

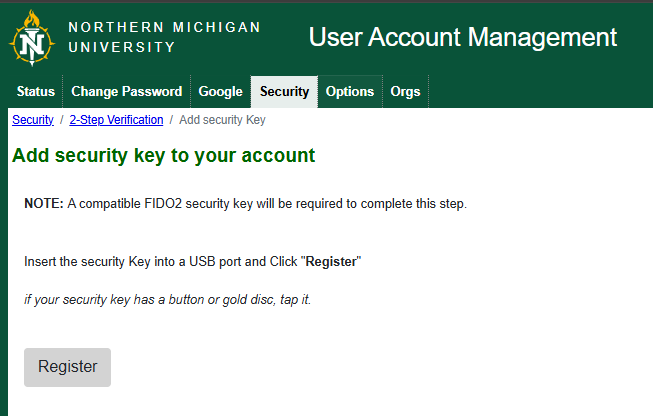
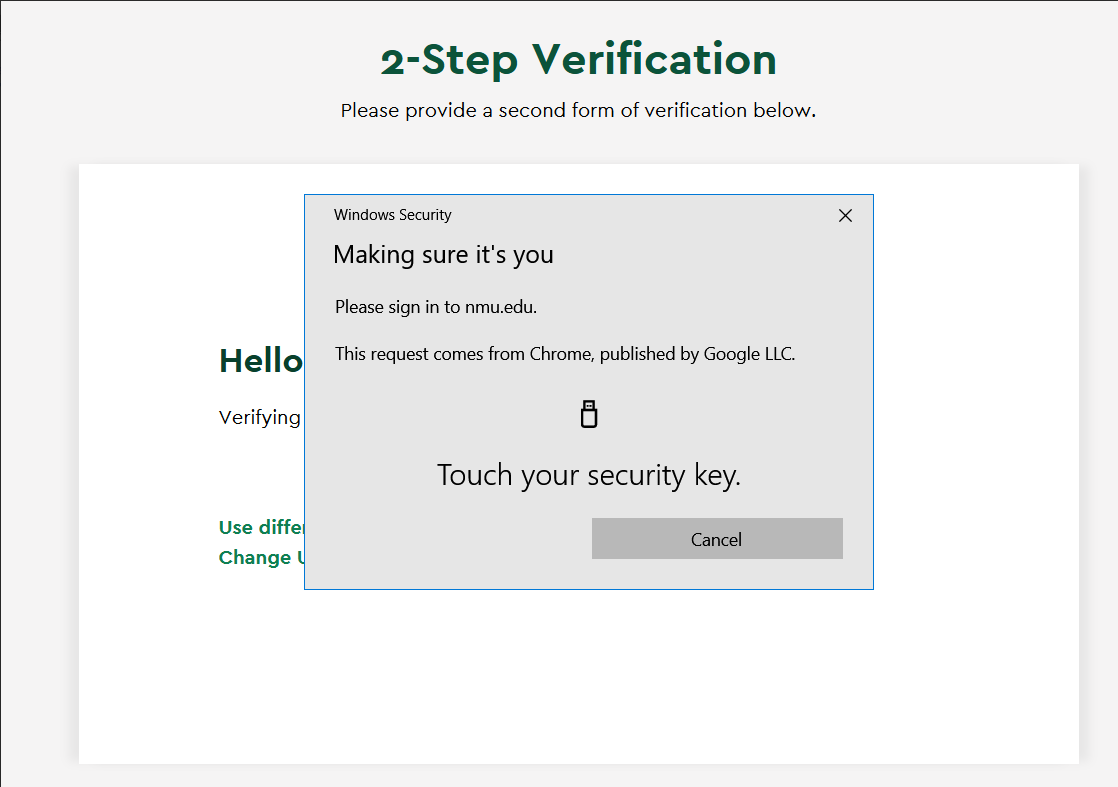







 in the upper right corner or by searching for subjects in the search box. Once a course is selected, course information, credits, meeting times, course description, and prerequisites are listed.
in the upper right corner or by searching for subjects in the search box. Once a course is selected, course information, credits, meeting times, course description, and prerequisites are listed. 



