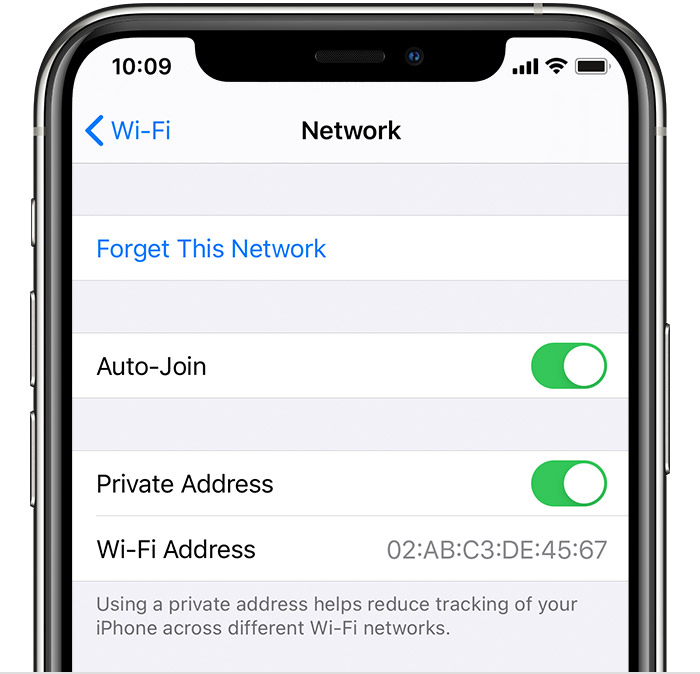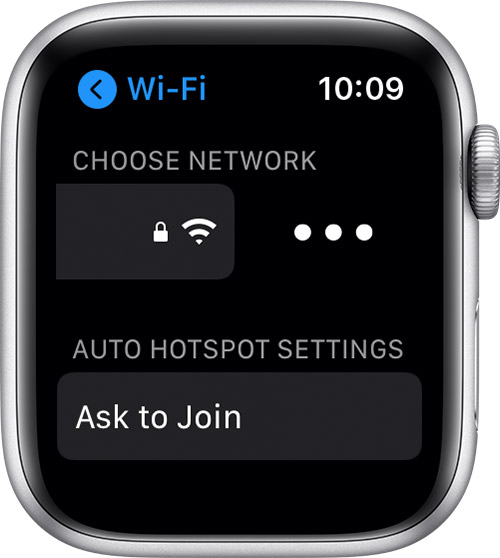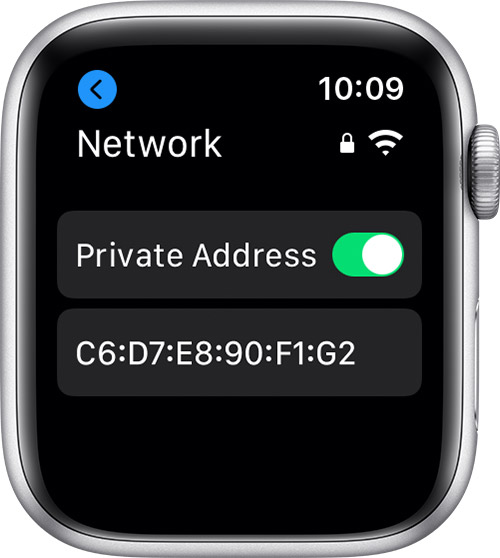Documentation
Faculty, staff, and some students have access to an NMU network drive. This offers the opportunity to share files with others in the department. It is important to note that these folders are only available from an NMU network connection such as WiFi, wired or WiMAX. Some offices are required to use the VPN client in order to connect to a network drive. Mapping these drives give you easy access to network folders without having to manually connect each time. This is an excellent way for faculty to add their Departmentshare if use it regularly.
Windows
OS X
Windows
1. Open "This PC" from your desktop or from "File Explorer" in the Windows "Start" menu.
2. Click the "Computer" tab and "Map Network Drive" at the top of the window.

3. In the drive list, click a drive letter. you can choose any available letter. You'll need to be connected via VPN or Ethernet to access the drive.

4. In the "Folder" box, type the path of the folder or computer - Using Departmentshare as an example.
- For faculty the department share you would use \\departmentshare.nmu.edu\deptname
- If you do not have access to this, you will need to ask your Department Head or Secretary to add you.
5. To connect every time you log in, select the "Reconnect at logon" check box.
6. Click "Finish." You will be prompted to log in with your credentials.
Your computer is now connected, or mapped, to the network drive. If you can't connect to a network drive or folder, the computer you're trying to connect to might be turned off or you might not have the correct permissions. If you can't connect, contact your network administrator.
OS X
1. Minimize all open windows and single-click anywhere on the background to make sure "Finder" is the active application on the top left of the screen.
2. Once you see "Finder" in the top left corner, click the "Go" button. Scroll down and click "Connect to Server."

3. Type the path of the share you are trying to map. In most cases you will need to start the server address with "smb://"
For example to connect to the departmentshare you would use "smb://departmentshare.nmu.edu/deptname"
4. Once the path is entered click the "+" sign, and then click "Connect."

5. Type in your credentials. Check the "Remember this password in the keychain" to allow the drive to map automatically. Click "Connect."

6. Once you connected, your mapped network drive should appear on the upper-right hand portion of your desktop. Double clicking it will show its contents.