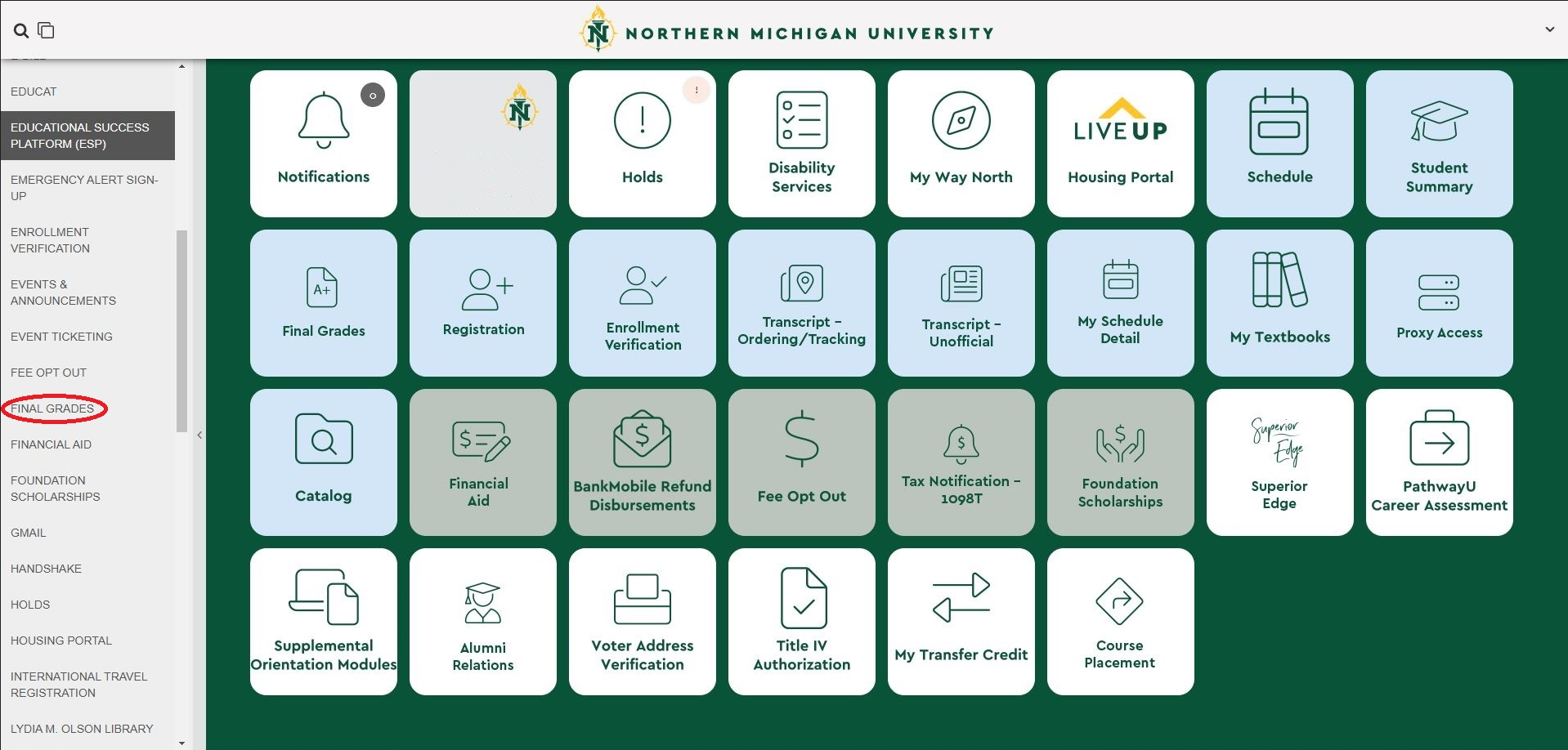MyNMU Tabs and Services
Documentation
MyNMU Tile Index
Please note that individuals may have several roles at NMU. Individuals will see tiles based upon their membership to active roles, such as being an employee and a student. Tiles associated with roles that are not active will not display in the MyNMU portal for that individual. Tiles are loosely grouped by colors. A red background tile represents an administrative function. A green background tile represents a financial function. A yellow background tile represents an employee function. Finally, a blue background tile represents a faculty function. It is important to note that some tiles share a function so they may not have the background color for what you might expect.
Tile Icon | Description |
View the NMU academic calendar. | |
Update your address, phone, and email contact information. | |
Connect with your NMU admissions counselor. | |
NMU Admission Application Inquiry - check the status of your application and receipt of test scores. | |
Access the advancement self-service platform for the Foundation. | |
Advisors may search for a specific student or view your advisee listing. This includes Grades, Transcripts, and additional student information. | |
An online platform for students to connect with alumni for career advice, internship opportunities, graduate school prep assistance, resume review, mock interviews, knowledge share, and more. | |
View campus dining locations, meal plan options, learn about student employment opportunities, and manage your NMU ID Card via the Wildcat Express Center. | |
Access the NMU People Search and Departmental Directory Search. | |
View campus maps. | |
Learn about campus safety resources and services. | |
Advisors can run degree evaluations for their assigned advisee students. | |
View class roster summary, waitlist information, and details. | |
Access Cognos Reports. | |
Submit a settlement report for travel or office purchases. | |
Search for courses offered per term. | |
View the Campus Security Authority (CSA) Incident Report Form. | |
Access your degree evaluation based on your current academic program. | |
Manage your CatCash, meal plan, dining dollars, order food, report a lost Wildcat card and more. | |
Connect with disability services and view academic accommodations. | |
View account information or pay your bill (credit/debit card or eCheck). Students may also sign up for a payment plan. | |
Access NMU EduCat. | |
Sign up for campus emergency text alerts. | |
Declare whether you would prefer electronic or paper billing statements. | |
Access your employee dashboard for pay stubs, benefits, tax information, job and employee summary, and timesheet submission. | |
View your Student Clearinghouse enrollment information, obtain an enrollment certificate, and more. | |
Create and manage Employee Personnel Action Forms (EPAFs). | |
Access your Educational Success Platform (ESP) account. | |
View/submit upcoming events and announcements. | |
Purchase tickets for sporting events, the Forest Roberts Theatre, the Marquette Symphony Orchestra and more. | |
Submit a work request for NMU Facilities. | |
Access faculty resources including the Academic Senate and NMU-AAUP information. Submit an EduCat request form, enter final grades, view your faculty detail schedule, and override registration. | |
View your faculty class schedule. | |
Opt out of the Recreation Fee, Green Fee, or Barnes and Noble Bookstore Fee. | |
Submit final grades to the Registrar through our new interface. | |
Access your Financial Aid awards, history, and more. | |
Testing and application information, FAFSA guidance, receive and review your Student Aid Report, and more. | |
Enroll in a payroll deduction to support the NMU Foundation. | |
Apply for Donor-Funded Scholarships at NMU. | |
Access your NMU Gmail account. | |
Search and apply for job opportunities, manage resumes, sign up for interviews, view upcoming job fairs, workshops and other career events. | |
View any holds on your account and address them immediately. | |
Access the Housing Portal and complete your housing application, pay your advanced payment, explore roommate matching options, access your room condition report, and submit maintenance requests. | |
Submit any travel outside the United States to the NMU International Travel Registry. | |
Request/approve a key or electronic building access. | |
Submit an I-9 Form and view your LawLogix to do list. | |
Access E-Postal services for submitting a mass email request. | |
View your benefit or compensation summary statements. | |
For financial managers, view the balance of your assigned organization accounts. | |
Students may view detailed class schedule information. | |
Send your current class list to the NMU bookstore so you may easily find all the books for your courses. | |
View your account status, change/recover your password, update security options, enable two factor authentication, or activate a new user account. | |
Register for orientation and connect with the orientation team. | |
Find course materials, reserve textbooks, purchase apparel/supplies and more. | |
View important campus-wide notifications. *Push notifications must be enabled for the MyNMU mobile app in order to receive mobile notifications. | |
Learn more about opportunities including the First Year Experience Program, Freshman Fellowship, Honors Program, Career Services, Presidential Scholars, Study Abroad, Superior Edge, and Transfer Credit Information. | |
Access NMU’s Policy and Resources Database. | |
Grant authorized users access to your self-service account. | |
Access the Qualtrics Survey System. | |
Explore the NMU Rec Sports landing page. | |
Register for courses. | |
Access Safety Department resources such as the Chemical Inventory, Employee Training System (SafeSchools), Key and Electron Building Access, Student Training System (Vector), Submit an Incident Report, or Submit a Near Miss Report. | |
Information on student teaching, pre-application for student teaching, and applications for student teaching assignment, certification (MTTC), and graduate LD teaching. | |
Access student academic information. | |
Fill out an incident report to notify the NMU Police Department of all personal injury accidents involving faculty, staff, students, or visitors. | |
Access the Superior Edge system. | |
Access the administrative dashboards and actionable analytics. | |
Access the PageUp application for employee recruitment, onboarding, and performance reviews. | |
Access and print your 1098-T tax form. | |
The Hub is a social network that connects students directly to all registered student organizations, activities, and events happening on campus. | |
Submit your leave time. | |
Learn about Title IV Financial Aid Funds and authorize/deny the university to apply financial aid proceeds. | |
Order an official transcript, obtain an enrollment certificate, view proof of enrollment, and more. | |
Access your unofficial academic transcript. | |
Access employee UltraTime application. | |
Access supervisor UltraTime application. | |
Access the mobile version of the UltraTime application. | |
Explore additional university services including Advising, Audio/Visual Services, Career Services, Center for Student Enrichment, Center for Teaching & Learning (CTL), International Programs Office, Northern Center & Event Services, Office of the Registrar, Research & Sponsored Programs, Student Equity and Engagement Center, and Technology Support Services. | |
Access the parking portal, purchase a parking permit, register a bicycle, or view/appeal a parking citation. | |
Reset your NMU role to the student view for the duration of your next MyNMU sign-in. | |
Generate an official copy of your address to be used as a verification tool for voter registration. | |
Pre-register your weapons for storage with the NMU Police Department. | |
Access WellBeing resources including after-hours crisis counseling, submit a conduct concern, access the NMU Health Center patient portal, upload documents for the Health Center, discover employee health and wellness resources, and more. | |
View the Wildcat Athletics events schedule, tickets, fan zone, etc. | |
Access Xtender application. |