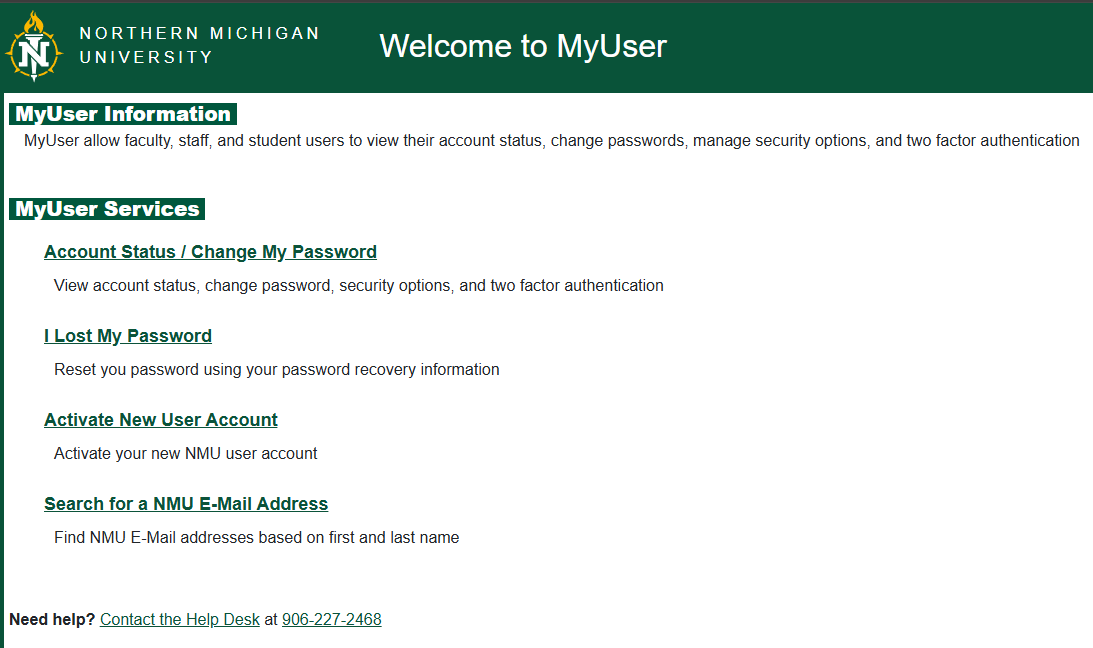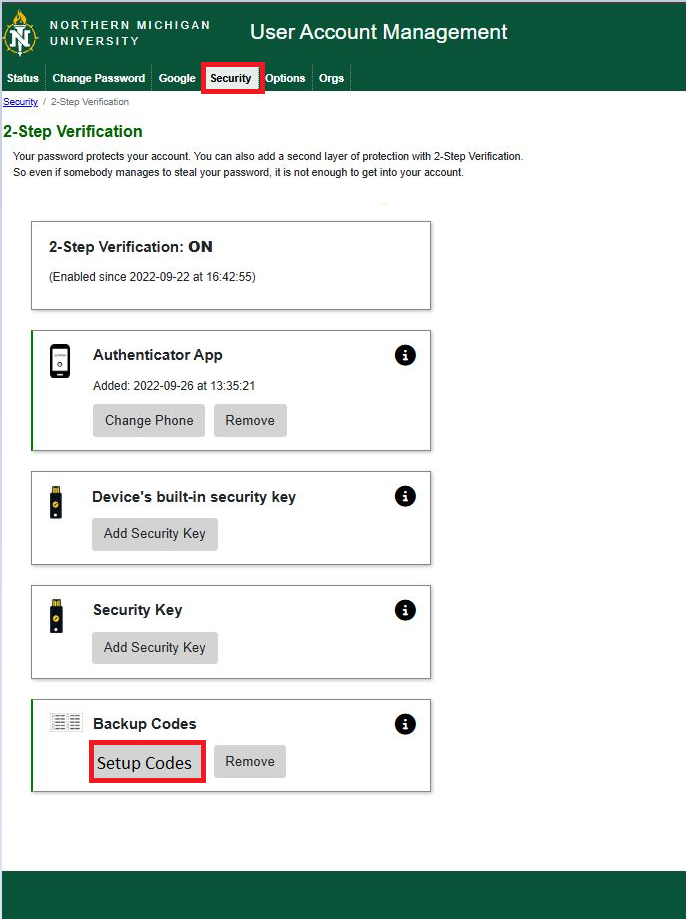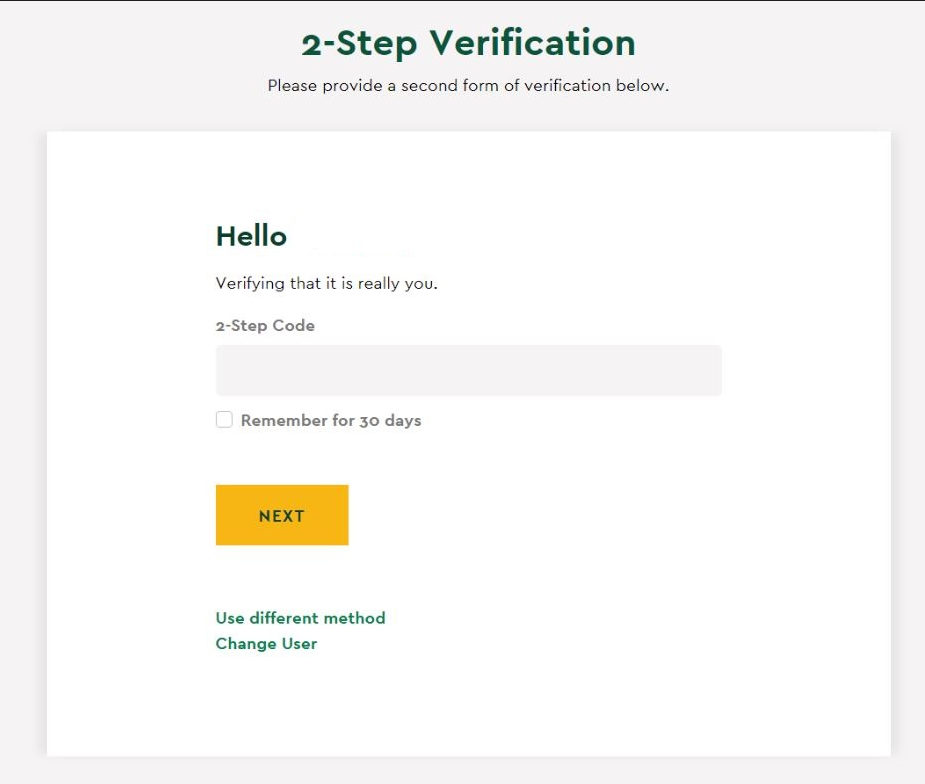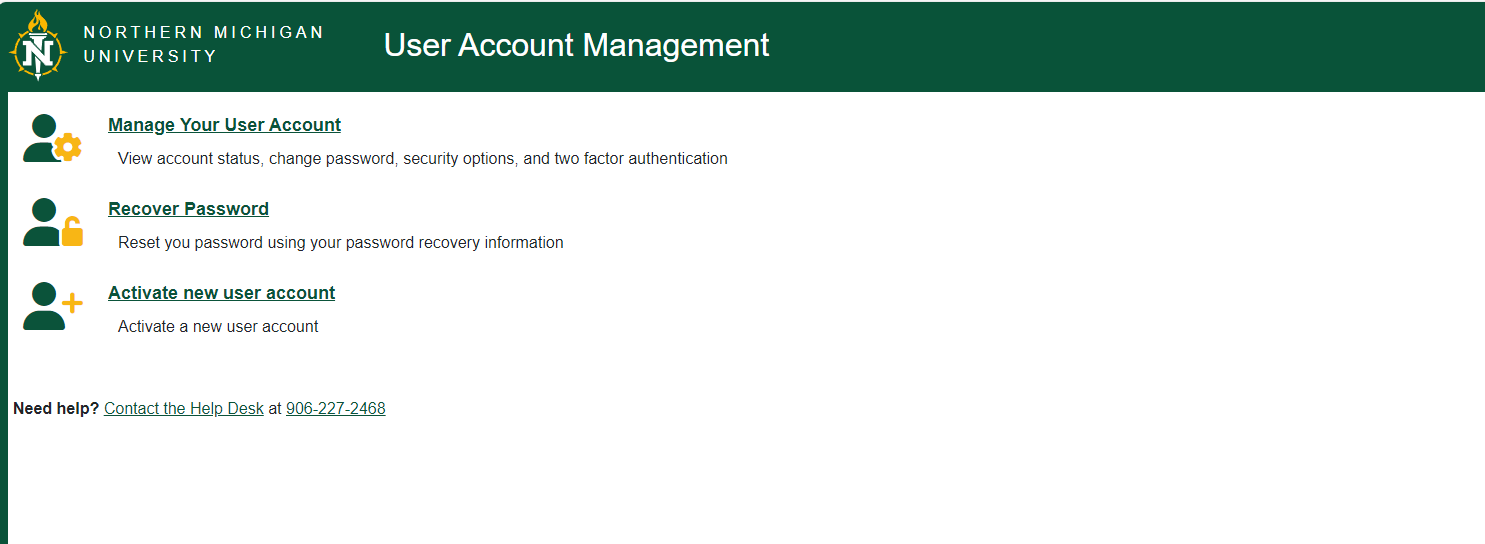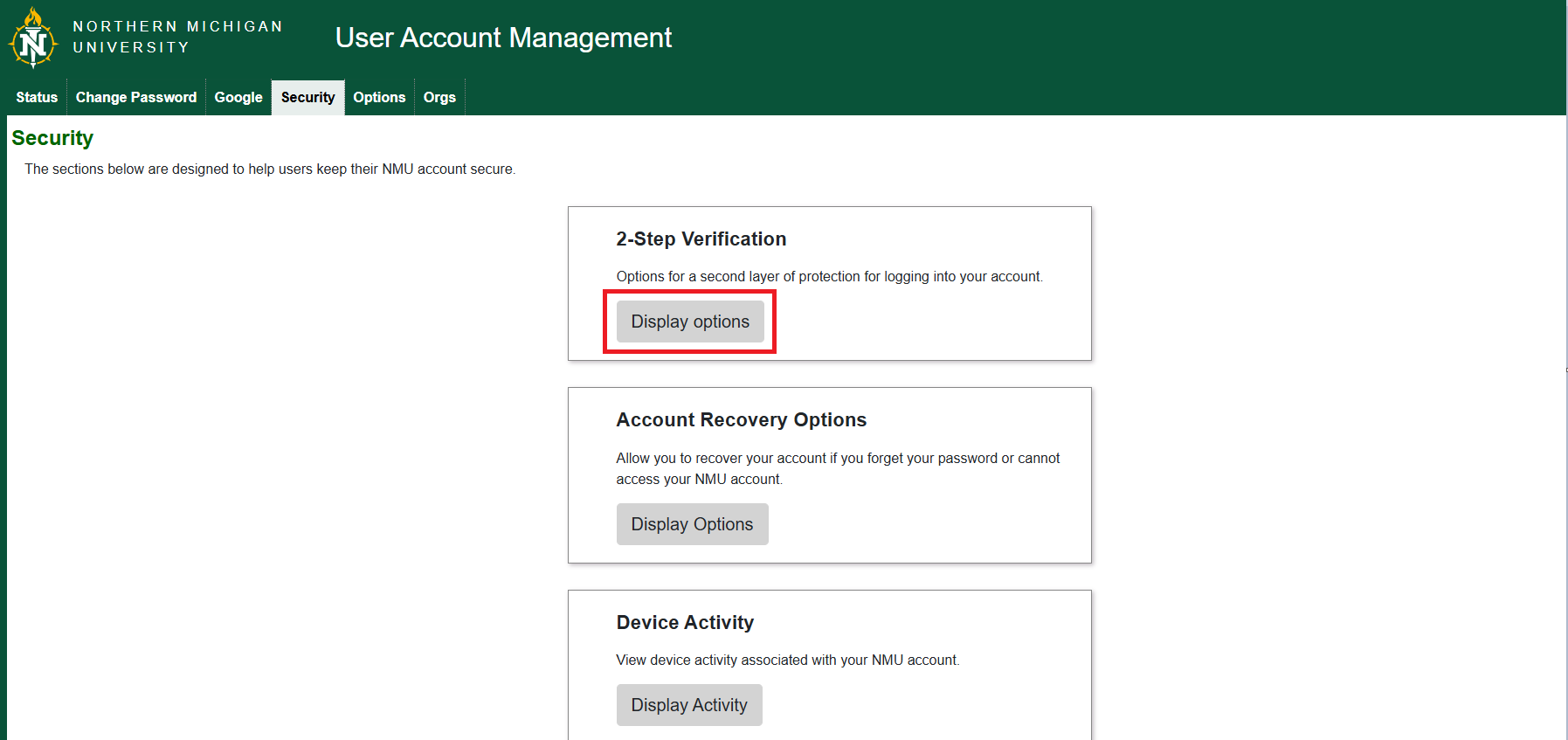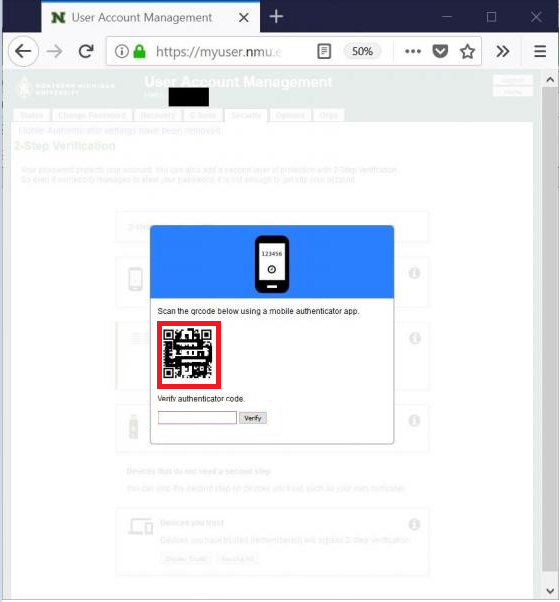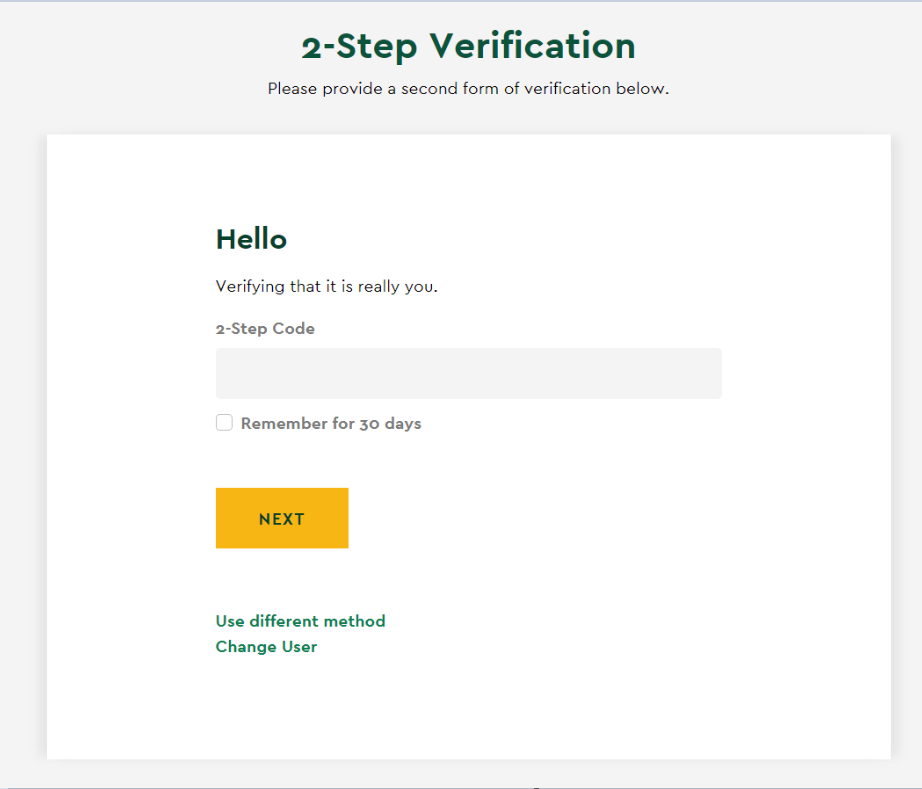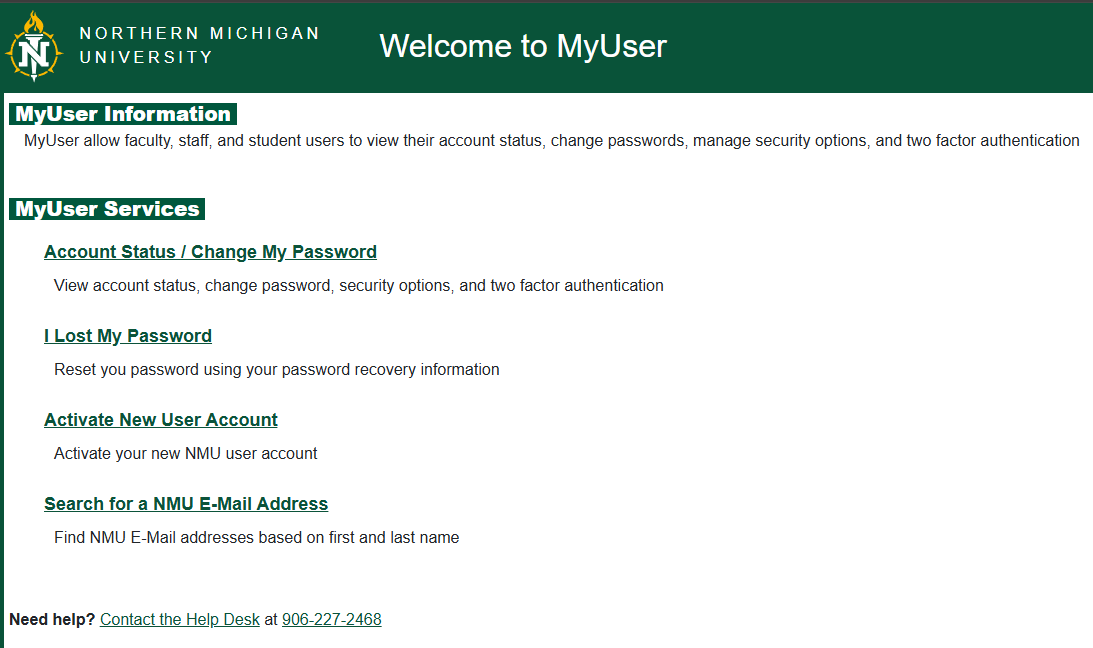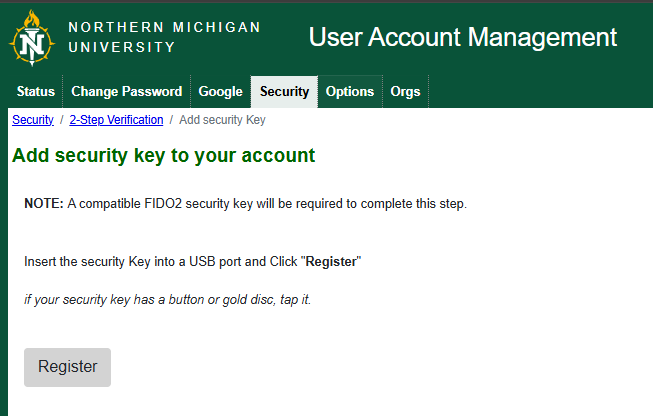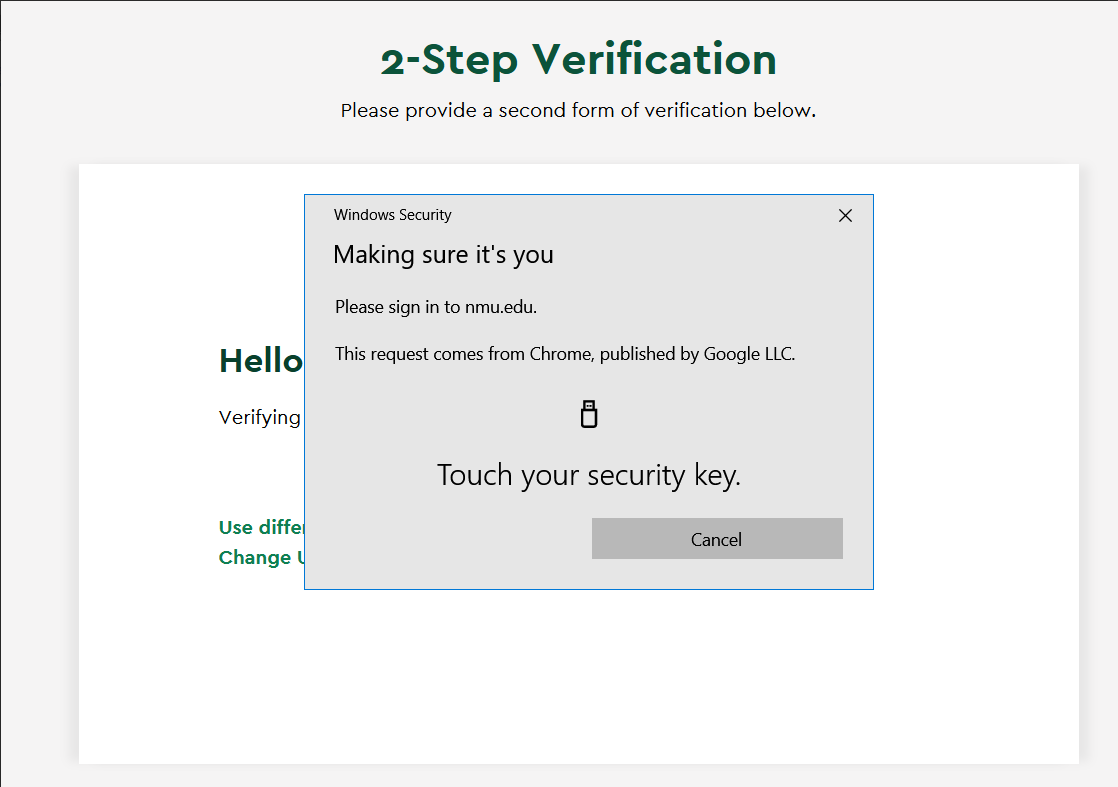Setting Up 2 factor authentication
Documentation
Your password protects your account. You can also add a second layer of protection with "2 Factor Authentication" so even if somebody manages to steal your password, it is not enough to get into your account. This additional form of authentication (sometimes referred to as 2FA or TFA) is completely independent from your username and password.
How It Works
You will login as usual with your username and password, then enter an additional code from either an Authenticator App, a Security Key, or a set of Backup Codes to verify that it is in fact you. You can also click a checkbox at the login page to trust a device for 30 days so you can just use your username and password to log in on that device.
Recommendations
- Enable more than one 2 factor authentication method such as using both an Authenticator app and Backup Codes!
- Remember / Trust more than one browser/device by clicking the checkbox at the bottom left corner of the login prompt before logging in. Do this on different days for each browser/device so they both don't reach the 30 day limit on the same day.
This will trust that device for 30 days and you will not be required to enter the additional 2 factor code on that device during the 30 day period. It's best if you don’t trust multiple devices on the same day so they don’t all expire at the same time. The browser/device trust is managed through the use of browser cookies, so if you clear your browser's cookies then you remove any existing 30 day trust and cause the two factor authentication prompt to occur when you next login.
3 Options for Setting Up 2 Factor Authentication for NMU Services
There are 3 options for setting up 2 Factor Authentication for NMU services like MyNMU and MyUser; an authenticator app, USB security key, and backup codes.
Authenticator App (Best for mobile devices - tablets or smartphones)
Using a mobile authenticator app on your smartphone, tablet, or computer as a second factor during login. Enabling this option will require that you enter a code generated by the authenticator app as a second factor during the login process. Google Authenticator and Microsoft Authenticator are 2 authenticator apps that will work. Google Authenticator works on Android and Apple iOS devices. Install the authenticator app BEFORE turning on this option for NMU Services.
For quick set-up instructions see: 2FA Quick Steps
USB Security Key (Requires extra hardware)
Requires FIDO U2F Security Key device, typically a USB device, to be attached to the computer you are logging in from. NOTE: Security keys are currently only compatible with the Chrome web browser.
For step by step instructions see: Using a Security Key for 2 factor authentication
Backup Codes (Used as a backup to the other options)
Backup codes come in sets of 10 that you generate at https://myuser.nmu.edu/user. Each of the 10 Backup Codes can only be used once. When a backup code is used it will become inactive. Typically you print them out, keep them in a secure location, and check them off as you use each one. You can generate a new set codes at any point, automatically making the old set inactive. If you use back up codes it is recommended you get a new set of 10 codes before you use the last code and run out of the current set of backup codes you are using.
For step by step instructions see: Using Backup Codes for 2 factor Authentication
Notes:
- Once you complete these steps, you will be required to use 2 factor to log into MyNMU, MyUser, and other NMU services that require it.
- If 2 factor authentication is preventing you from accessing NMU Services verify the problem also occurs at https://myuser.nmu.edu/user . If it doesn't work there then use MyUser's recovery link to reset your password and change or verify your 2 factor authentication settings.
NMU G Suite Account 2 Factor Authentication
2 factor authentication on your NMU G Suite account is a separate feature unique to Google. A good overview with links to set up 2 factor authenticaton for your NMU G Suite account is available at https://www.google.com/2step.
See also: 2 Factor Authentication Frequently Asked Questions