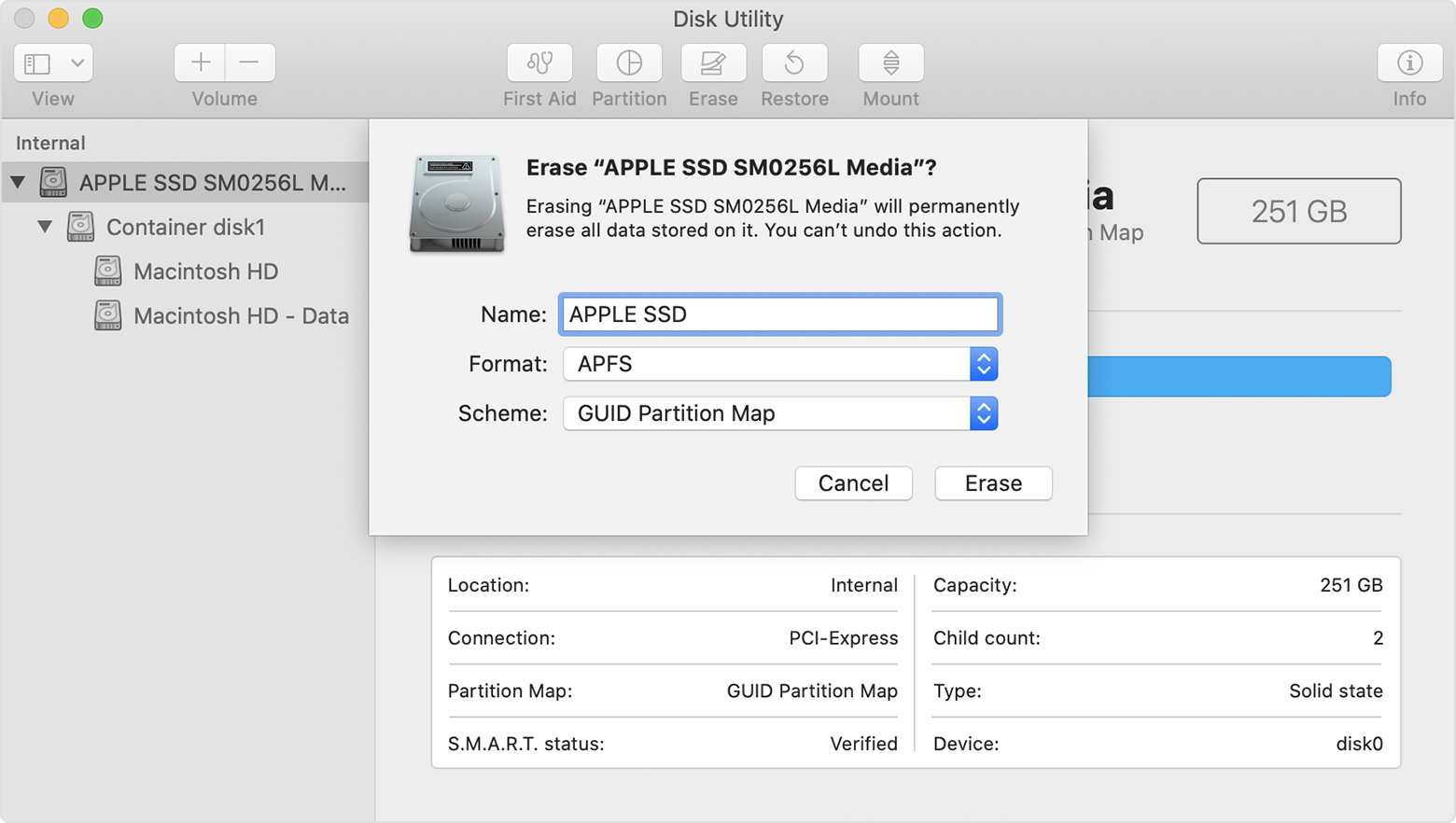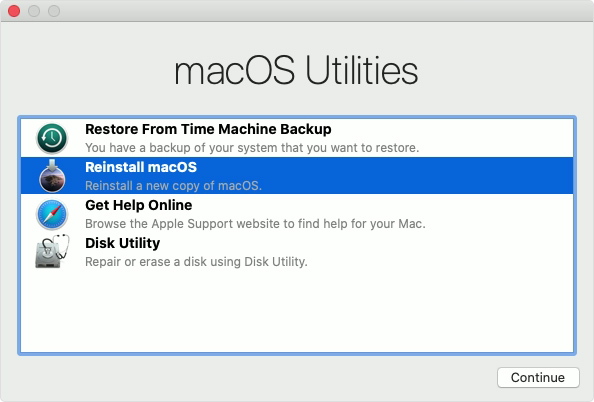Documentation
macOS Recovery should only be used when you are instructed to do so. This is typically used when you purchase your MacBook. You should make sure you have a known good and verified backup before proceeding, this method will erase your data.
How to start up from macOS Recovery
- To start up from macOS Recovery, turn on your Mac and immediately press and hold one of the following combinations on your keyboard. Release the keys when you see an Apple logo
Command (⌘)-R
|
Option-⌘-R
|
Shift-Option-⌘-R
|
| Reinstall the latest macOS that was installed on your Mac (recommended). |
Upgrade to the latest macOS that is compatible with your Mac. |
Reinstall the macOS that came with your Mac, or the closest version still available. |
- When you see the utilities window, you have started up from macOS Recovery.

- Select Disk Utility from the Utilities window and click Continue.
- Choose View > Show All Devices from the menu bar in Disk Utility. The sidebar now shows your disks (devices) and any containers and volumes within them. The disk your Mac started up from is at the top of the list. In this example, Apple SSD is the startup disk:
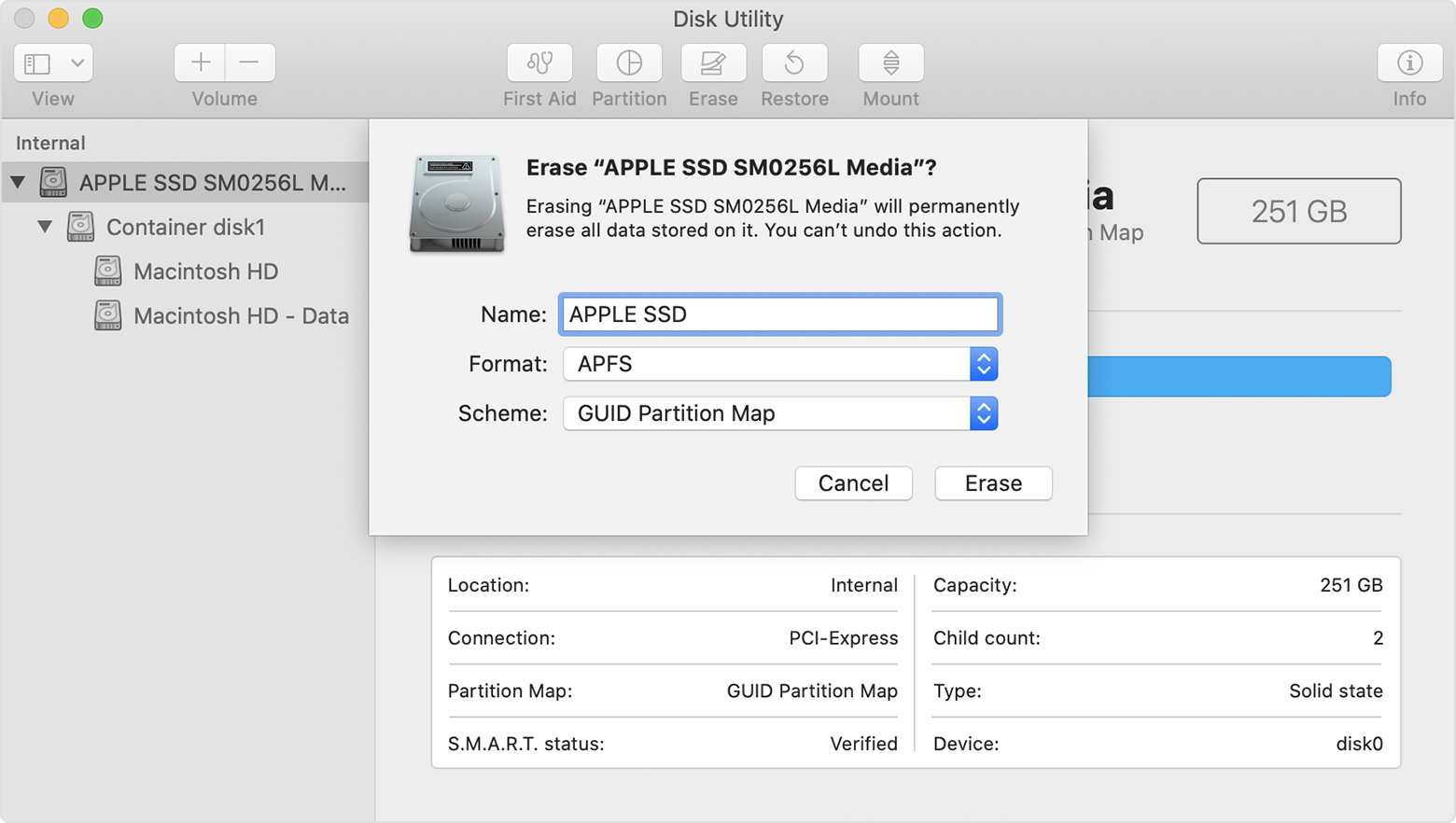
- Select the disk that you want to erase.
- Click Erase, then complete these items:
- Name: Type the name that you want the disk to have after you erase it.
- Format: Choose APFS or Mac OS Extended.
- Scheme: Choose GUID Partition Map.
- Click Erase to begin erasing your disk and every container and volume within it. You might be asked to enter your Apple ID.
- When done, quit Disk Utility.
- Reinstall macOS from the Utilities window. Then click Continue and follow the onscreen instructions. You will be asked to choose a disk on which to install.
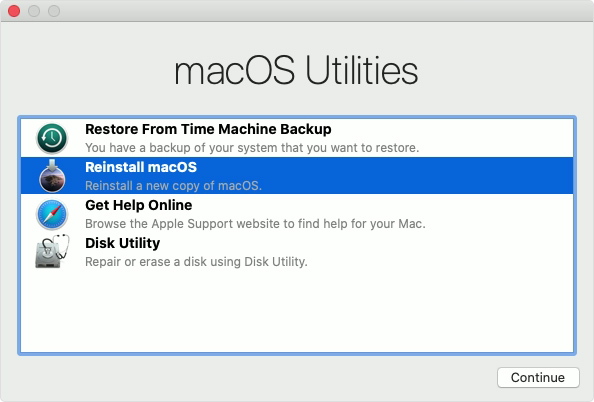
-
Please allow installation to complete without putting your Mac to sleep or closing its lid. During installation, your Mac might restart and show a progress bar several times, and the screen might be empty for minutes at a time.
macOS Recovery exceptions
The version of macOS offered by macOS Recovery might differ in certain circumstances:
- If macOS Sierra 10.12.4 or later has never been installed on this Mac, Option-Command-R installs the macOS that came with your Mac, or the closest version still available. And Shift-Option-Command-R isn't available.
- If you erased your entire disk instead of just the startup volume on that disk, macOS Recovery might offer only the macOS that came with your Mac, or the closest version still available. You can upgrade to a later version afterward.
- If your Mac has the Apple T2 Security Chip and you never installed a macOS update, Option-Command-R installs the latest macOS that was installed on your Mac.
- If you just had your Mac logic board replaced during a repair, macOS Recovery might offer only the latest macOS that is compatible with your Mac.
If you can't get macOS Recovery to offer the installer you want, please contact the TSS Help Center at (906) 227-2468