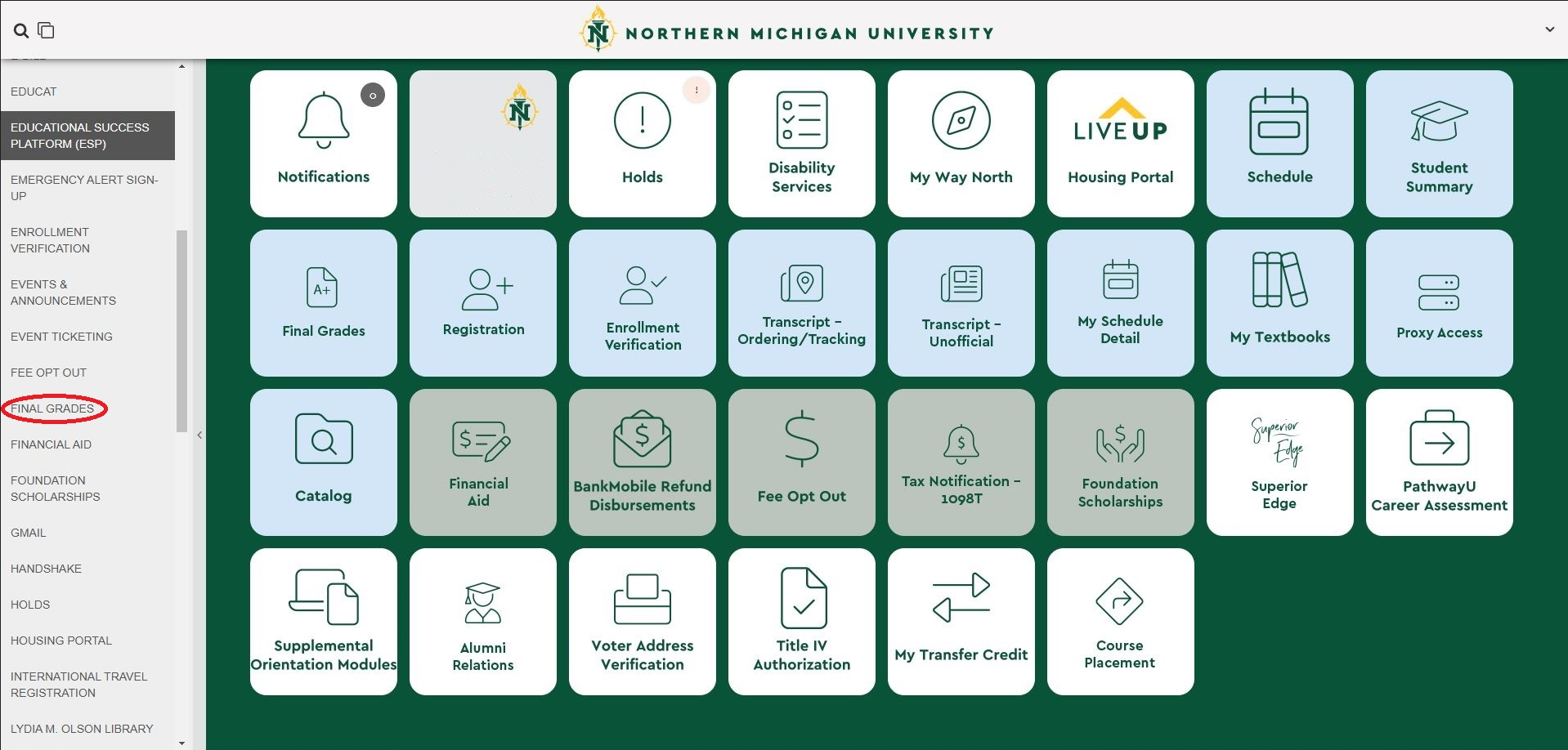Tile Icon | Description |
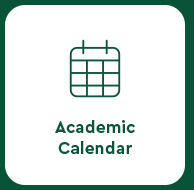 | View the NMU academic calendar. |
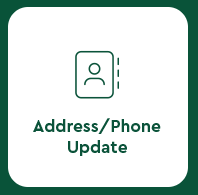 | Update your address, phone, and email contact information. |
 | Connect with your NMU admissions counselor. |
 | NMU Admission Application Inquiry - check the status of your application and receipt of test scores. |
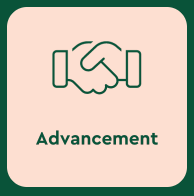 | Access the advancement self-service platform for the Foundation. |
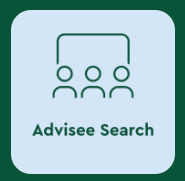 | Advisors may search for a specific student or view your advisee listing. This includes Grades, Transcripts, and additional student information. |
 | An online platform for students to connect with alumni for career advice, internship opportunities, graduate school prep assistance, resume review, mock interviews, knowledge share, and more. |
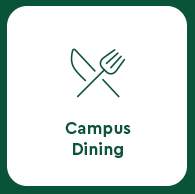 | View campus dining locations, meal plan options, learn about student employment opportunities, and manage your NMU ID Card via the Wildcat Express Center. |
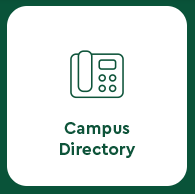 | Access the NMU People Search and Departmental Directory Search. |
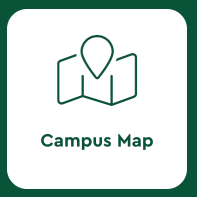 | View campus maps. |
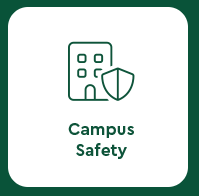 | Learn about campus safety resources and services. |
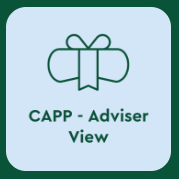 | Advisors can run degree evaluations for their assigned advisee students. |
 | View class roster summary, waitlist information, and details. |
 | Access Cognos Reports. |
 | Submit a settlement report for travel or office purchases. |
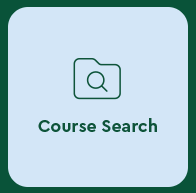 | Search for courses offered per term. |
 | View the Campus Security Authority (CSA) Incident Report Form. |
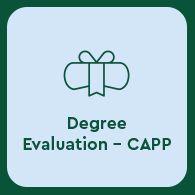 | Access your degree evaluation based on your current academic program. |
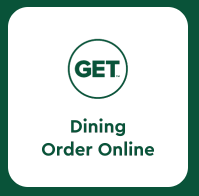 | Manage your CatCash, meal plan, dining dollars, order food, report a lost Wildcat card and more. |
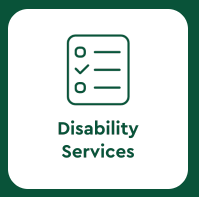 | Connect with disability services and view academic accommodations. |
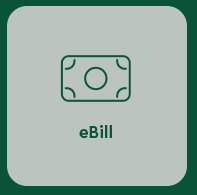 | View account information or pay your bill (credit/debit card or eCheck). Students may also sign up for a payment plan. |
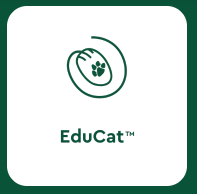 | Access NMU EduCat. |
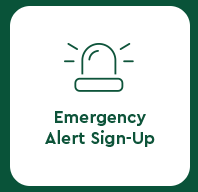 | Sign up for campus emergency text alerts. |
 | Declare whether you would prefer electronic or paper billing statements. |
 | Access your employee dashboard for pay stubs, benefits, tax information, job and employee summary, and timesheet submission. |
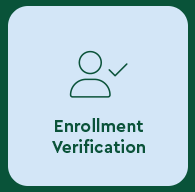 | View your Student Clearinghouse enrollment information, obtain an enrollment certificate, and more. |
 | Create and manage Employee Personnel Action Forms (EPAFs). |
 | Access your Educational Success Platform (ESP) account. |
 | View/submit upcoming events and announcements. |
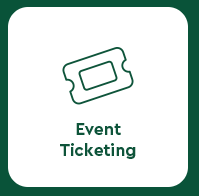 | Purchase tickets for sporting events, the Forest Roberts Theatre, the Marquette Symphony Orchestra and more. |
 | Submit a work request for NMU Facilities. |
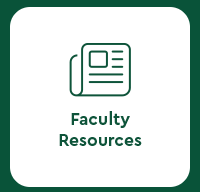 | Access faculty resources including the Academic Senate and NMU-AAUP information. Submit an EduCat request form, enter final grades, view your faculty detail schedule, and override registration. |
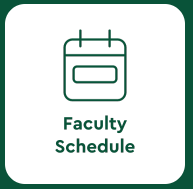 | View your faculty class schedule. |
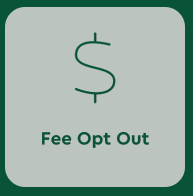 | Opt out of the Recreation Fee, Green Fee, or Barnes and Noble Bookstore Fee. |
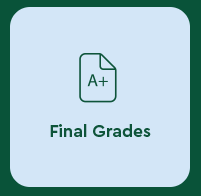 | Submit final grades to the Registrar through our new interface. |
 | Access your Financial Aid awards, history, and more. |
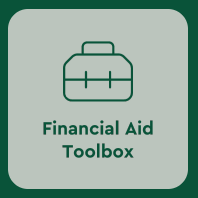 | Testing and application information, FAFSA guidance, receive and review your Student Aid Report, and more. |
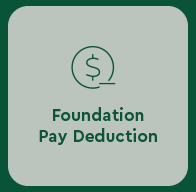 | Enroll in a payroll deduction to support the NMU Foundation. |
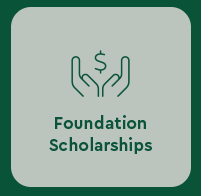 | Apply for Donor-Funded Scholarships at NMU. |
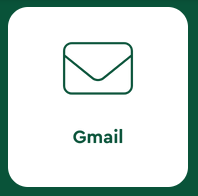 | Access your NMU Gmail account. |
 | Search and apply for job opportunities, manage resumes, sign up for interviews, view upcoming job fairs, workshops and other career events. |
 | View any holds on your account and address them immediately. |
 | Access the Housing Portal and complete your housing application, pay your advanced payment, explore roommate matching options, access your room condition report, and submit maintenance requests. |
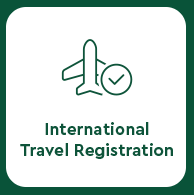 | Submit any travel outside the United States to the NMU International Travel Registry. |
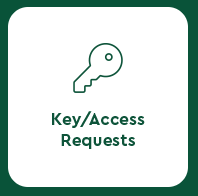 | Request/approve a key or electronic building access. |
 | Submit an I-9 Form and view your LawLogix to do list. |
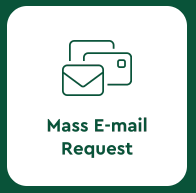 | Access E-Postal services for submitting a mass email request. |
 | View your benefit or compensation summary statements. |
 | For financial managers, view the balance of your assigned organization accounts. |
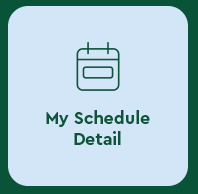 | Students may view detailed class schedule information. |
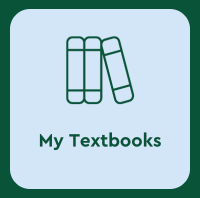 | Send your current class list to the NMU bookstore so you may easily find all the books for your courses. |
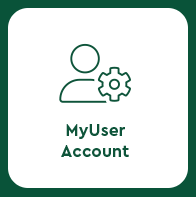 | View your account status, change/recover your password, update security options, enable two factor authentication, or activate a new user account. |
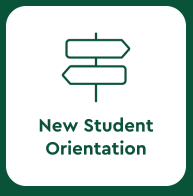 | Register for orientation and connect with the orientation team. |
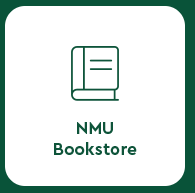 | Find course materials, reserve textbooks, purchase apparel/supplies and more. |
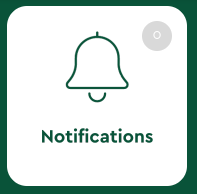 | View important campus-wide notifications. *Push notifications must be enabled for the MyNMU mobile app in order to receive mobile notifications. |
 | Learn more about opportunities including the First Year Experience Program, Freshman Fellowship, Honors Program, Career Services, Presidential Scholars, Study Abroad, Superior Edge, and Transfer Credit Information. |
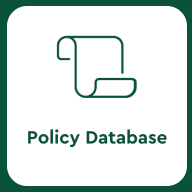 | Access NMU’s Policy and Resources Database. |
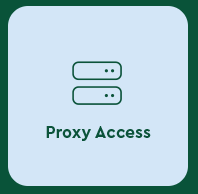 | Grant authorized users access to your self-service account. |
 | Access the Qualtrics Survey System. |
 | Explore the NMU Rec Sports landing page. |
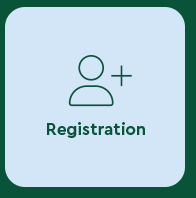 | Register for courses. |
 | Access Safety Department resources such as the Chemical Inventory, Employee Training System (SafeSchools), Key and Electron Building Access, Student Training System (Vector), Submit an Incident Report, or Submit a Near Miss Report. |
 | Information on student teaching, pre-application for student teaching, and applications for student teaching assignment, certification (MTTC), and graduate LD teaching. |
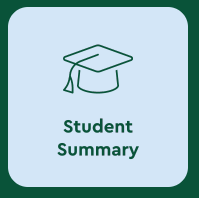 | Access student academic information. |
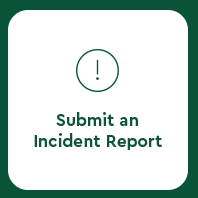 | Fill out an incident report to notify the NMU Police Department of all personal injury accidents involving faculty, staff, students, or visitors. |
 | Access the Superior Edge system. |
 | Access the administrative dashboards and actionable analytics. |
 | Access the PageUp application for employee recruitment, onboarding, and performance reviews. |
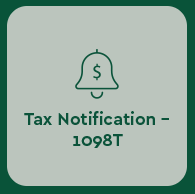 | Access and print your 1098-T tax form. |
 | The Hub is a social network that connects students directly to all registered student organizations, activities, and events happening on campus. |
 | Submit your leave time. |
 | Learn about Title IV Financial Aid Funds and authorize/deny the university to apply financial aid proceeds. |
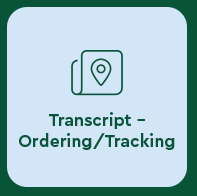 | Order an official transcript, obtain an enrollment certificate, view proof of enrollment, and more. |
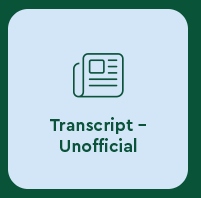 | Access your unofficial academic transcript. |
 | Access employee UltraTime application. |
 | Access supervisor UltraTime application. |
 | Access the mobile version of the UltraTime application. |
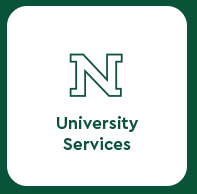 | Explore additional university services including Advising, Audio/Visual Services, Career Services, Center for Student Enrichment, Center for Teaching & Learning (CTL), International Programs Office, Northern Center & Event Services, Office of the Registrar, Research & Sponsored Programs, Student Equity and Engagement Center, and Technology Support Services. |
 | Access the parking portal, purchase a parking permit, register a bicycle, or view/appeal a parking citation. |
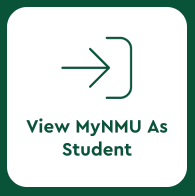 | Reset your NMU role to the student view for the duration of your next MyNMU sign-in. |
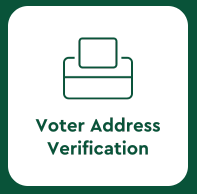 | Generate an official copy of your address to be used as a verification tool for voter registration. |
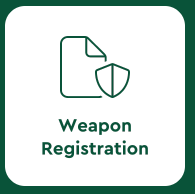 | Pre-register your weapons for storage with the NMU Police Department. |
 | Access WellBeing resources including after-hours crisis counseling, submit a conduct concern, access the NMU Health Center patient portal, upload documents for the Health Center, discover employee health and wellness resources, and more. |
 | View the Wildcat Athletics events schedule, tickets, fan zone, etc. |
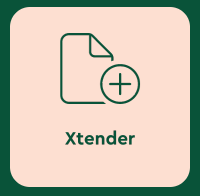 | Access Xtender application. |






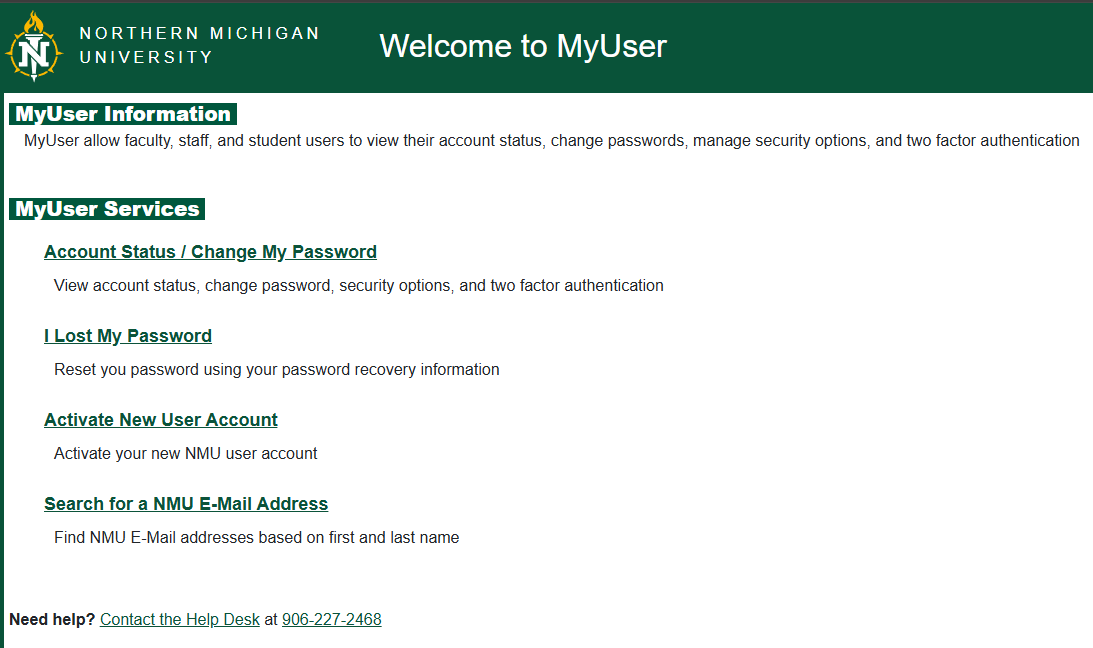

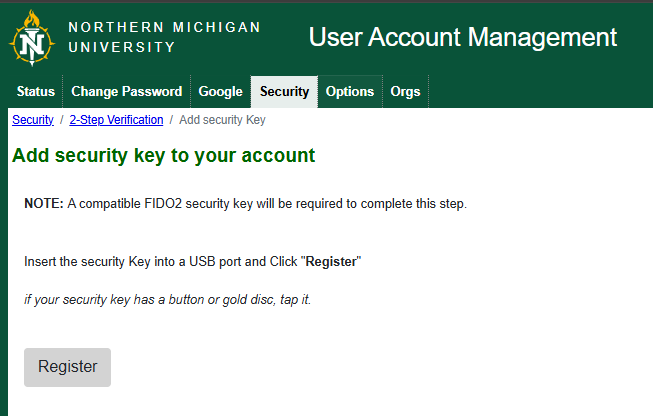
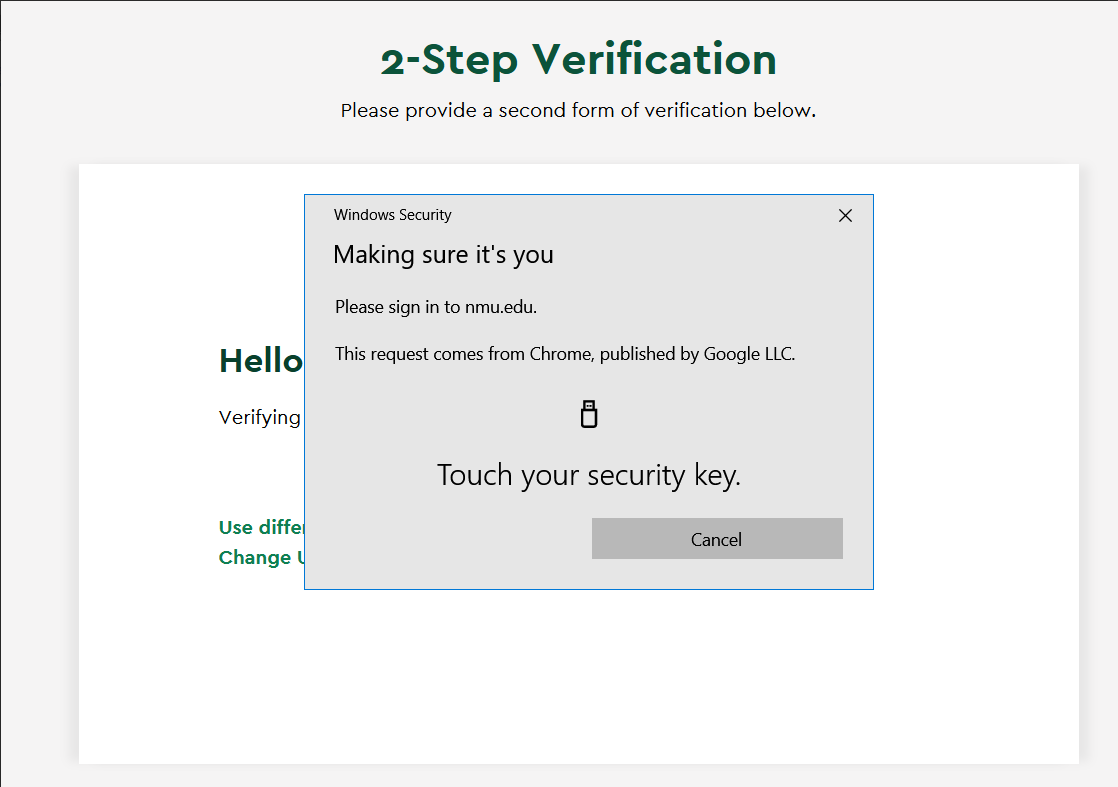







 in the upper right corner or by searching for subjects in the search box. Once a course is selected, course information, credits, meeting times, course description, and prerequisites are listed.
in the upper right corner or by searching for subjects in the search box. Once a course is selected, course information, credits, meeting times, course description, and prerequisites are listed.