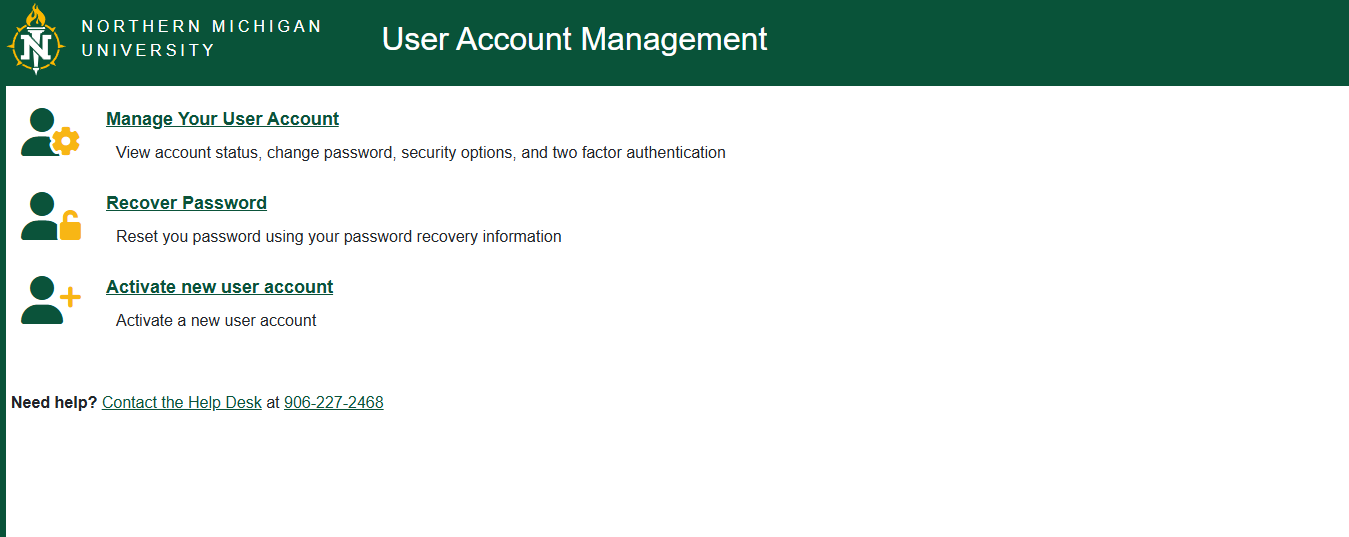Documentation
Classrooms at NMU have technology available in them, and these technologies vary by building and room. The Jamrich building is teeming with technological resources. This page will provide a brief summation of available technologies. Assistance with these technologies can be received from IDT by phone at (906) 227-2290.
Detailed information on the active learning technology can be found here.
Connecting to Projectors Wirelessly
Classrooms in Jamrich are equipped with displays and projectors with WePresent. WePresent is a professional presentation device, allowing up to 64 users to give presentations from a Windows or Mac computer, tablet, or smartphone. WePresent also works with touch screens and interactive white boards.

MirrorOp software is now used to connect your device to the projection system in NMU classrooms.

Displays
Jamrich building displays can be found at each end of the building on the ground floor and at the elevators in the upper floors in Jamrich. These displays show a map, faculty office locations, and an updated room schedule which will include available class cancelation information.
There are also displays in the lounge areas typically displaying campus announcements but can be used by students. On/off buttons are on the back side of the display in the bottom right corner. HDMI and VGA ports on the walls will also be available for use with displays. The displays will automatically switch to the HDMI or VGA source from the computer when connected. These displays do not have a WePresent attached to them.

Since the classrooms in Jamrich will not be locked, students can also utilize the available equipment. Equipment available in classrooms includes displays, projectors, Blu-ray players, and WePresents.
Projectors
Projectors in Jamrich have WePresent attached so a computer can connect wirelessly as well as via VGA, Mini DisplayPort, RCA, and Headphone at instructor stations.

Blu-Ray Players
Blu-Ray players are available in some Jamrich classrooms, and they can be used to play Blu-ray media and movies. More information on Blu-ray can be found here.
Document Cameras
Document Cameras, available in classrooms across campus, allow you to display books, documents, and other objects to the entire classroom.
Smartboards
Available in classrooms around campus, Smartboards are 'touch' screen LCD screens that require the Smartboard software and special 'markers' and 'erasers'. The Windows software can be downloaded here, and the Mac here.
Network
Many classrooms on campus have network access via wireless (LTE or WiFi) and wired (Ethernet). Some areas on campus, such as Jamrich, Cohodas, LRC, UC, Hedgcock, Berry, Dome, and Presque Isle Commons (Temaki and Tea and Smoothie King) will have NMU_GUEST WiFi access. Information on connecting to the network can be found here. If you are having trouble connecting, please call the HelpDesk at (906) 227-2468.
USB Power Connections
Some Jamrich lounge areas offer USB power connections. HDMI and VGA ports will also be available for use with displays.